Настройки
![]() Основные
Основные
-
Как отмечать все сообщения в чате прочитанными при открытии чата?
- Какие смайлы доступны для автозамены?
- Как настроить HTTP proxy с расширенной авторизацией?
![]() Приватность
Приватность
-
Как выбрать пользователей, которые могут добавлять меня в группы?
-
Как установить автоблокировку приложения при блокировке компьютера?
- Как удалить контакт из списка игнорируемых?
![]() Оформление
Оформление
![]() Стикеры
Стикеры
![]() Голос и видео
Голос и видео
![]() Горячие клавиши
Горячие клавиши
![]() Язык
Язык
![]() Напишите нам
Напишите нам
![]() О программе
О программе
Как настроить запуск клиента вместе с системой?
Для того, чтобы включить автозапуск на старте системы:
-
Перейдите в Настройки (
 ).
). -
Выберите раздел Основные.
-
Включите "Запускать на старте системы".
Для того, чтобы выключить автозапуск клиента на старте системы:
-
Перейдите в Настройки (
 ).
). -
Выберите раздел Основные.
-
Выключите "Запускать на старте системы".
Как настроить сворачивание клиента при запуске системы?
Для использования необходимо включить настройку "Запускать на старте системы".
Для того, чтобы клиент автозапускался свёрнутым:
-
Перейдите в Настройки (
 ).
). -
Выберите раздел Основные.
-
Включите "Сворачивать при запуске".
Для того, чтобы клиент разворачивался при автозапуске:
-
Перейдите в Настройки (
 ).
). -
Выберите раздел Основные.
-
Выключите "Сворачивать при запуске".
Как настроить показ иконки приложения в панели задач?
Для того, чтобы иконка Агента отображалась в панели задач:
-
Перейдите в Настройки (
 ).
). -
Выберите раздел Основные.
-
Включите "Показывать в панели задач".
Для того, чтобы иконка Агента не отображалась в панели задач:
-
Перейдите в Настройки (
 ).
). -
Выберите раздел Основные.
-
Выключите "Показывать в панели задач".
Как включить чтение чата по одному сообщению при открытии?
Для того, чтобы прочитанными отмечались только те сообщения, которые вы увидели в чате:
-
Перейдите в Настройки (
 ).
). -
Выберите раздел Основные.
-
Включите "Последовательная прочитанность чата".
Как отмечать все сообщения в чате прочитанными при открытии чата?
-
Перейдите в Настройки (
 ).
). -
Выберите раздел Основные.
-
Выключите "Последовательная прочитанность чата".
При открытии чата все новые сообщения в чате будут отмечаться как прочитанные вами.
Как настроить просмотр картинок и ссылок в чате?
Для того, чтобы включить отображение фото, видео, файлов и предпросмотр ссылок в чате:
-
Перейдите в Настройки (
 ).
). -
Выберите раздел Основные.
-
Включите "Просмотр картинок и ссылок".
Для того, чтобы выключить отображение фото, видео, файлов и предпросмотр ссылок в чате:
-
Перейдите в Настройки (
 ).
). -
Выберите раздел Основные.
-
Выключите "Просмотр картинок и ссылок".
Как настроить автопроигрывание видео в чате?
Для того, чтобы включить автоматическое проигрывание видео в чате:
-
Перейдите в Настройки (
 ).
). -
Выберите раздел Основные.
-
Включите "Автопроигрывание видео".
Для того, чтобы выключить автоматическое проигрывание видео в чате:
-
Перейдите в Настройки (
 ).
). -
Выберите раздел Основные.
-
Выключите "Автопроигрывание видео".
Для того, чтобы видео проигрывалось в чате, необходимо нажать на него левой кнопкой мыши.
Как настроить автопроигрывание GIF в чате?
Для того, чтобы включить автоматическое проигрывание GIF в чате:
-
Перейдите в Настройки (
 ).
). -
Выберите раздел Основные.
-
Включите "Автопроигрывание GIF".
GIF будут автоматически проигрываться при открытии чата.
Для того, чтобы выключить автоматическое проигрывание GIF в чате:
-
Перейдите в Настройки (
 ).
). -
Выберите раздел Основные.
-
Выключите "Автопроигрывание GIF".
Как настроить отображение статусов прочитанности в группах?
Для того, чтобы включить отображение аватаров прочитавших сообщение в группе:
-
Перейдите в Настройки (
 ).
). -
Выберите раздел Основные.
-
Включите "Показывать статус прочитанности в группе"
Для того, чтобы выключить отображение аватаров прочитавших сообщение в группе:
-
Перейдите в Настройки (
 ).
). -
Выберите раздел Основные.
-
Выключите "Показывать статус прочитанности в группе".
Вы не будете видеть аватары участников группы, прочитавших сообщение.
Как настроить подсказки стикеров на эмодзи?
Для того, чтобы включить подсказки стикеров на эмодзи:
-
Перейдите в Настройки (
 ).
). -
Выберите раздел Основные.
-
Включите "Показывать подсказки стикеров на эмодзи".
Вы будете видеть подсказки стикеров на эмодзи при выборе эмодзи.
Для того, чтобы выключить подсказки стикеров на эмодзи:
-
Перейдите в Настройки (
 ).
). -
Выберите раздел Основные.
-
Выключите "Показывать подсказки стикеров на эмодзи".
Как настроить подсказки стикеров на слова?
Для того, чтобы включить подсказки стикеров на слова:
-
Перейдите в Настройки (
 ).
). -
Выберите раздел Основные.
-
Включите "Показывать подсказки стикеров на слова".
Подсказки будут показываться, только если в строке ввода нет других слов, кроме слова-шаблона.
Для того, чтобы выключить подсказки стикеров на слова:
-
Перейдите в Настройки (
 ).
). -
Выберите раздел Основные.
-
Выключите "Показывать подсказки стикеров на слова".
Как настроить автозамену смайлов на эмодзи?
Для того, чтобы включить автозамену смайлов на эмодзи:
-
Перейдите в Настройки (
 ).
). -
Выберите раздел Основные.
-
Включите "Автоматически заменять эмодзи".
Для того, чтобы выключить автозамену смайлов на эмодзи:
-
Перейдите в Настройки (
 ).
). -
Выберите раздел Основные.
-
Выключите "Автоматически заменять эмодзи".
Текстовый смайл будет заменяться на эмодзи после пробела или переноса строки. Для отмены замены нажмите CTRL+Z или CMD+Z.
Какие смайлы доступны для автозамены?
Для замены доступны смайлы:
| Смайл | Эмодзи | |||||||||
|---|---|---|---|---|---|---|---|---|---|---|
|
:) |
:-) | (: | :] | |||||||
|
^_^ |
=) |
(= | ^~^ | |||||||
|
:-P |
:P | :-p | :p | =P | =p | |||||
|
;-P |
;P | ;-p | ;p | |||||||
|
:poop: |
||||||||||
|
=D |
:-D | :D | ||||||||
|
:o |
:-O | :O | :-o | |||||||
|
;) |
;-) | |||||||||
|
8-) |
B-) | B) | ||||||||
|
>:( |
>:-( | |||||||||
|
:/ |
:-/ |
:\ | :-\ | =/ | =\ | |||||
|
:'( |
:'-( | :’( | :’-( | |||||||
|
3:) |
3:-) | |||||||||
|
O:) |
O:-) | 0:) | 0:-) | |||||||
|
:* |
:-* | |||||||||
|
;-* |
;* | |||||||||
|
<3 |
||||||||||
|
-_- |
||||||||||
|
:-| |
:| | |||||||||
|
>:o |
>:O | >:-O | >:-o | |||||||
|
>_< |
>.< | |||||||||
|
<(") |
||||||||||
|
O_O |
o_o | 0_0 | ||||||||
|
T_T |
T-T | ToT | T.T | |||||||
|
-3- |
||||||||||
|
'-_- |
’-_- | |||||||||
|
(y) |
:like: | (Y) | ||||||||
|
(n) |
(N) | |||||||||
Как настроить отображение больших эмодзи в чате?
Для того, чтобы одна, две или три эмодзи, отправленных подряд, увеличивались в чате:
-
Перейдите в Настройки (
 ).
). -
Выберите раздел Основные.
-
Включите "Большие эмодзи в чате".
Если вы хотите, чтобы все эмодзи были одинакового размера:
-
Перейдите в Настройки (
 ).
). -
Выберите раздел Основные.
-
Выключите "Большие эмодзи в чате".
Как настроить папку сохранения файлов по умолчанию?
Для того, чтобы выбрать папку сохранения файлов и медиафайлов из галереи по умолчанию:
-
Перейдите в Настройки (
 ).
). -
Выберите раздел Основные.
-
Нажмите на путь сохранения справа от "Сохранять файлы в:" (
 ).
).
При сохранении все файлы по умолчанию будут сохраняться в выбранную вами папку.
Как настроить отображение популярных контактов?
Для того, чтобы включить отображение ваших часто используемых чатов во вкладке Контакты ( ![]() ) и при поиске:
) и при поиске:
-
Перейдите в Настройки (
 ).
). -
Выберите раздел Основные.
-
Включите "Показывать популярные контакты".
Для того, чтобы выключить отображение часто используемых контактов:
-
Перейдите в Настройки (
 ).
). -
Выберите раздел Основные.
-
Выключите "Показывать популярные контакты".
-
Перейдите в Настройки (
 ).
). -
Выберите раздел Основные.
-
Нажмите "Auto" справа от "Тип подключения".
-
Выберите тип соединения.
-
Введите имя хоста и порт.
-
Нажмите "Готово".
Как настроить proxy с авторизацией?
-
Перейдите в Настройки (
 ).
). -
Выберите раздел Основные.
-
Нажмите "Auto" справа от "Тип подключения".
-
Выберите тип соединения.
-
Введите имя хоста и порт.
-
Поставьте галочку в "Необходима авторизация прокси-сервера".
-
Введите логин и пароль от proxy-сервера.
-
Нажмите "Готово".
Как настроить HTTP proxy с расширенной авторизацией?
-
Перейдите в Настройки (
 ).
). -
Выберите раздел Основные.
-
Нажмите "Auto" справа от "Тип подключения".
-
Выберите HTTP-соединение.
-
Введите имя хоста и порт.
-
Поставьте галочку в "Необходима авторизация прокси-сервера".
-
Введите логин и пароль от proxy-сервера.
- Выберите тип авторизации proxy-сервера.
-
Нажмите "Готово".
Как выбрать пользователей, которые могут добавлять меня в группы?
-
Перейдите в Настройки (
 ).
). -
Выберите раздел Приватность.
- Выберите один из вариантов:
-
Все
-
Те, с кем переписывался, и контакты из телефонной книги
-
Никто
Как выбрать пользователей, которые могут мне звонить?
-
Перейдите в Настройки (
 ).
). -
Выберите раздел Приватность.
- Выберите один из вариантов:
-
Все
-
Те, с кем переписывался, и контакты из телефонной книги
-
Никто
Как настроить локальный пароль приложения?
Для того, чтобы установить локальный пароль приложения:
-
Перейдите в Настройки (
 ).
). -
Выберите раздел Приватность.
-
Включите "Локальный код-пароль".
-
Введите новый пароль.
-
Введите новый пароль повторно.
-
Нажмите "Применить".
Для того, чтобы убрать локальный пароль приложения:
-
Перейдите в Настройки (
 ).
). -
Выберите раздел Приватность.
-
Выключите "Локальный код-пароль".
-
Введите пароль.
-
Нажмите "Применить".
Как поменять локальный пароль приложения?
Для того, чтобы поменять локальный пароль приложения:
-
Перейдите в Настройки (
 ).
). -
Выберите раздел Приватность.
-
Нажмите "Изменить код".
-
Введите старый пароль.
-
Введите новый пароль.
-
Введите новый пароль повторно.
-
Нажмите "Применить".
Что делать, если забыл локальный пароль приложения?
Если вы не можете вспомнить локальный пароль от приложения и приложение заблокировано:
-
Нажмите на "выйти".
-
Авторизуйтесь заново.
После авторизации локальный пароль будет сброшен.
Если вы забыли локальный пароль и приложение разблокировано:
-
Перейдите в Настройки (
 ).
). -
Выберите раздел Профиль (
 ).
). -
Нажмите на кнопку "Выйти".
- Авторизуйтесь заново.
После авторизации локальный пароль будет сброшен.
Как установить автоблокировку по времени?
-
Перейдите в Настройки (
 ).
). -
Выберите раздел Приватность.
-
Откройте меню "Автоблокировка" (
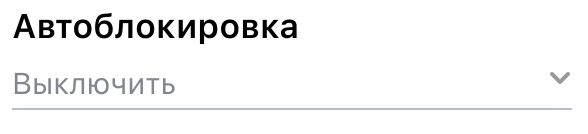 ).
). -
Выберите временной промежуток блокировки.
Как установить автоблокировку приложения при блокировке компьютера?
Если установлена автоблокировка по времени, то при блокировании компьютера приложении будет автоматически заблокировано.
Как посмотреть список игнорируемых контактов?
-
Перейдите в Настройки (
 ).
). -
Выберите раздел Приватность.
- Нажмите "Список игнорируемых".
Как удалить контакт из списка игнорируемых?
Для того, чтобы удалить контакт из списка игнорируемых:
-
Перейдите в Настройки (
 ).
). -
Выберите раздел Приватность.
-
Нажмите "Список игнорируемых".
-
Наведите мышь на нужный контакт.
-
Нажмите на крестик (
 ).
).
Как поменять тему в приложении?
-
Перейдите в Настройки (
 ).
). -
Выберите раздел Оформление.
-
Выберите одну из тем, список которых находится под заголовком "Темы оформления".
-
Перезапустите приложение.
По умолчанию установлена синяя тема, кроме неё можно установить зелёную и ночную (тёмную) тему.
Как поменять фон у всех чатов?
-
Перейдите в Настройки (
 ).
). -
Выберите раздел Оформление.
-
Нажмите на "Фон чатов".
-
Выберите из фон из предложенных изображений.
-
Нажмите "Применить".
Можно ли установить собственный фон у всех чатов?
-
Перейдите в Настройки (
 ).
). -
Выберите раздел Оформление.
-
Нажмите на "Фон чатов".
-
Нажмите на выбор изображения из файла (
 ).
). - Выберите изображение для фона.
-
Нажмите "Применить".
-
Перейдите в чат с контактом.
-
Откройте Информацию о контакте (
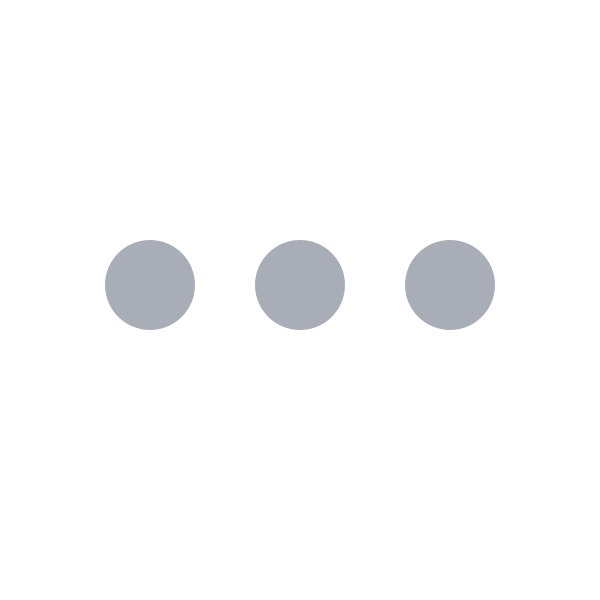 ).
). -
Выберите "Фон чата".
-
Выберите из фон из предложенных изображений.
-
Нажмите "Применить".
Можно ли установить собственный фон у чата?
-
Перейдите в чат с контактом.
-
Откройте Информацию о контакте (
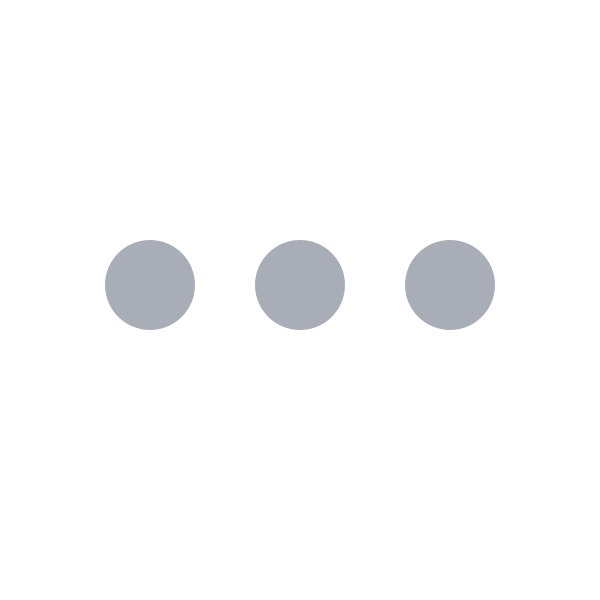 ).
). -
Выберите "Фон чата".
-
Нажмите на выбор изображения из файла (
 ).
). -
Выберите изображение для фона.
-
Нажмите "Применить".
Как поменять размер шрифта в сообщениях?
-
Перейдите в Настройки (
 ).
). -
Выберите раздел Оформление.
-
Выберите размер шрифта с помщью переключателя шрифта (
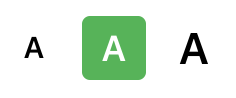 ).
).
Как настроить жирный шрифт в сообщениях?
Для того, чтобы включить жирный шрифт текста в сообщении:
-
Перейдите в Настройки (
 ).
). -
Выберите раздел Оформление.
-
Включите "Жирный текст".
Для того, чтобы выключить жирный шрифт текста в сообщении:
-
Перейдите в Настройки (
 ).
). -
Выберите раздел Оформление.
-
Выключите "Жирный текст".
Как сделать список чатов компактным?
Для того, чтобы включить компактный вид списка чатов:
-
Перейдите в Настройки (
 ).
). -
Выберите раздел Оформление.
-
Включите "Компактный вид списка чатов".
Для того, чтобы выключить компактный вид списка чатов:
-
Перейдите в Настройки (
 ).
). -
Выберите раздел Оформление.
-
Выключите "Компактный вид списка чатов".
Как изменить масштаб интерфейса приложения?
-
Перейдите в Настройки (
 ).
). -
Выберите раздел Оформление.
- С помощью бегунка "Масштаб" выберите масштаб приложения.
Какие масштабы доступны для интерфейса приложения?
Для интерфейса приложения доступны:
100% - стандартный масштаб для HD и FullHD мониторов
125%, 150% - увеличенный масштаб для HD и FullHD мониторов
200% - стандартный масштаб для 2k мониторов
250%, 300% - стандартный масштаб для 4k мониторов
Как добавить новые наборы стикеров?
-
Перейдите в Настройки (
 ).
). -
Выберите раздел Стикеры.
-
Воспользуйтесь поиском (
 ) или нажмите на один из популярных наборов.
) или нажмите на один из популярных наборов. -
Нажмите "Добавить".
В приложении можно использовать стикеры-картинки и анимационные стикеры, которые будут проигрываться в чате.
Где посмотреть популярные наборы стикеров?
-
Перейдите в Настройки (
 ).
). -
Выберите раздел Стикеры.
В верхней части окна расположен список популярных наборов стикеров.
Как искать новые наборы стикеров?
-
Перейдите в Настройки (
 ).
). -
Выберите раздел Стикеры.
-
Нажмите на поиск (
 ).
). -
Введите поисковый запрос.
Как посмотреть стикеры в наборе?
-
Перейдите в Настройки (
 ).
). -
Выберите раздел Стикеры.
-
Нажмите на набор стикеров.
-
Нажмите на стикер внутри набора.
Как поделиться набором стикеров?
-
Перейдите в Настройки (
 ).
). -
Выберите раздел Стикеры.
-
Откройте набор стикеров.
-
Нажмите на меню (
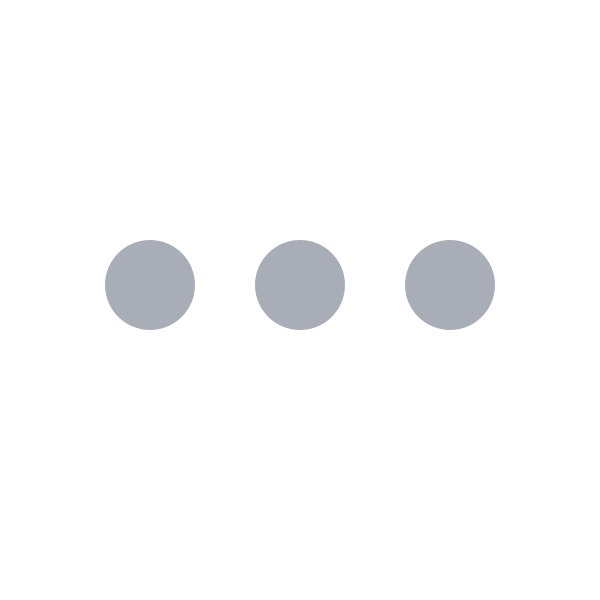 ).
). -
Выберите "Поделиться".
-
Выберите получателей.
-
Нажмите "Отправить".
Как поменять порядок наборов стикеров в списке стикеров?
-
Перейдите в Настройки (
 ).
). -
Выберите раздел Стикеры.
-
Нажмите на иконку перемещения рядом с нужным набором стикеров (
 ).
). - Переместите набор на нужную позицию в списке.
-
Перейдите в Настройки (
 ).
). -
Выберите раздел Стикеры.
-
Нажмите на "Создай свои стикеры".
- Следуйте указаниям стикер-бота.
-
Перейдите в Настройки (
 ).
). -
Выберите раздел Стикеры.
-
Откройте набор стикеров.
-
Нажмите на "Удалить".
Как выбрать используемый микрофон?
-
Перейдите в Настройки (
 ).
). -
Выберите раздел Голос и Видео.
- Выберите устройство в меню "Микрофон".
Выбранное устройство будет использовано для звонков и записи голосовых сообщений.
Как выбрать используемые динамики?
-
Перейдите в Настройки (
 ).
). -
Выберите раздел Голос и Видео.
- Выберите устройство в меню "Динамики".
Выбранное устройство будет использовано для звонков.
Как выбрать используемую камеру?
-
Перейдите в Настройки (
 ).
). -
Выберите раздел Голос и Видео.
- Выберите устройство в меню "Веб-камера".
Как настроить действие CTRL+W (CMD+W)?
-
Перейдите в Настройки (
 ).
). -
Выберите раздел Горячие клавиши.
- Выберите одно из действий:
-
"Свернуть окно" - при нажатии окно клиента свернётся;
-
"Свернуть окно и свернуть чат" - при нажатии окно клиента свернётся, выбранный чат закроется, но не пропадёт из вкладки Чаты;
-
"Закрыть чат" - при нажатии выбранный чат будет закрыт и пропадёт из вкладки Чаты.
Как выбрать горячую клавишу для поиска?
-
Перейдите в Настройки (
 ).
). -
Выберите раздел Горячие клавиши.
- Выберите одно из действий:
-
Поиск по чату - при нажатии CTRL+F (CMD+F) откроется поиск по сообщениям внутри чата, при нажатии CTRL+SHIFT+F (CMD+SHIFT+F) откроется глобальный поиск;
-
Глобальный поиск - при нажатии CTRL+F (CMD+F) откроется глобальный поиск, при нажатии CTRL+SHIFT+F (CMD+SHIFT+F) откроется поиск по сообщениям внутри чата;
Как выбрать горячую клавишу отправки сообщений?
-
Перейдите в Настройки (
 ).
). -
Выберите раздел Горячие клавиши.
- Выберите одну из горячих клавиш отправки сообщения.
При нажатии на выбранную клавишу отправится сообщение, при нажатии на любую из невыбранных в поле ввода вставится перенос строки.
-
Перейдите в Настройки (
 ).
). -
Выберите раздел Язык.
-
Выберите язык приложения.
-
Перезапустите приложение.
Какие языки доступны в приложении?
В приложении доступны 11 языков:
- Русский
- Английский
- Украинский
- Немецкий
- Португальский
- Чешский
- Французкий
- Китайский
- Турецкий
- Вьетнамский
- Испанский
Как написать в службу поддержки?
-
Перейдите в Настройки (
 ).
). -
Выберите раздел Напишите нам.
-
Выберите проблему из выпадающего списка.
-
Опишите вашу проблему.
-
Приложите скриншоты проблемы.
-
Оставьте свой email-адрес для связи.
-
Нажмите "Отправить".
После отправки обратной связи команда поддержки свяжется с вами через указанную электронную почту.
Где посмотреть информацию о приложении?
-
Перейдите в Настройки (
 ).
). -
Выберите раздел О программе.