Загрузка файлов
Загружаемые файлы отображаются на панели загрузок в нижней части окна браузера.
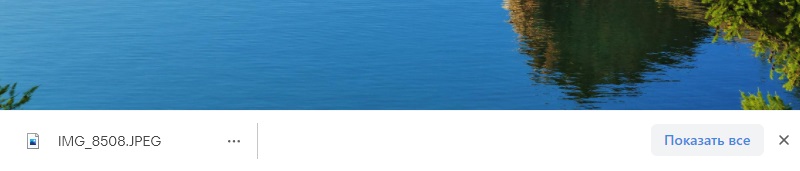
Чтобы открыть файл, нажмите на его название в панели загрузок.
Вы можете настроить автоматическое открытие скачанных файлов: нажмите на стрелку справа от названия файла и в открывшемся меню выберите пункт «Всегда открывать такие файлы».
По умолчанию все файлы сохраняются в папке: \Избранное\Загрузки.
Чтобы открыть папку, в которую был сохранен файл, нажмите на стрелку справа от названия файла и в открывшемся меню выберите пункт «Показать в папке».
Просмотр истории загрузок
В браузере можно найти историю всех скачанных файлов.
Чтобы открыть список всех загрузок, нажмите на кнопку «Все загрузки» в правой части панели загрузок. Или нажмите кнопку ![]() в правом верхнем углу браузера. В открывшемся меню выберите пункт «Загрузки».
в правом верхнем углу браузера. В открывшемся меню выберите пункт «Загрузки».
Также можно воспользоваться сочетанием клавиш Ctrl+J.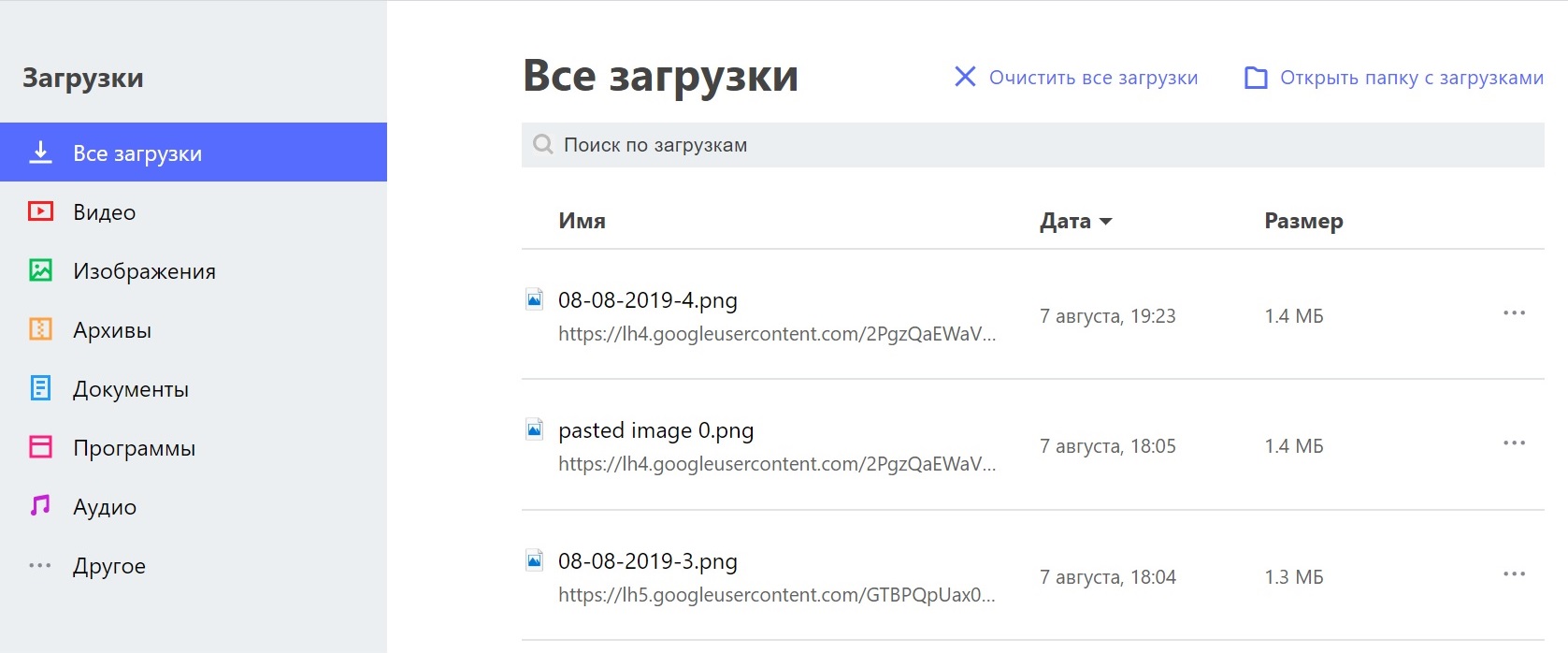
Вы можете просматривать загрузки определенной категории, например, только видео, изображения или документы, а также искать нужный файл по названию.
Чтобы просмотреть загрузки определенной категории, нажмите на название категории в левой части страницы с загрузками:
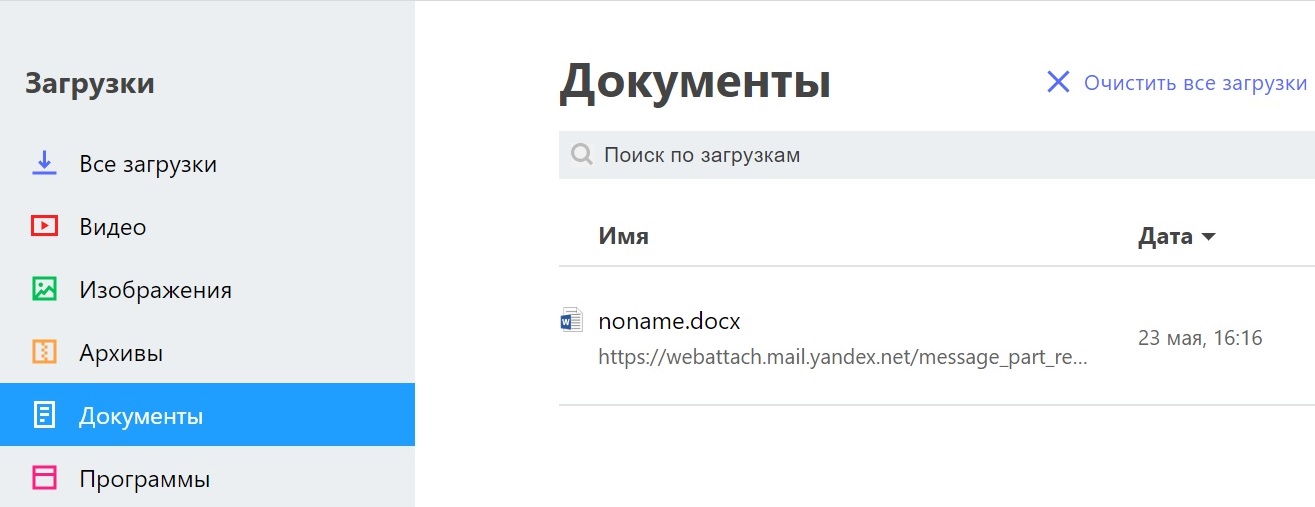
Чтобы быстрее найти нужный файл, введите его название в поиск по загрузкам:
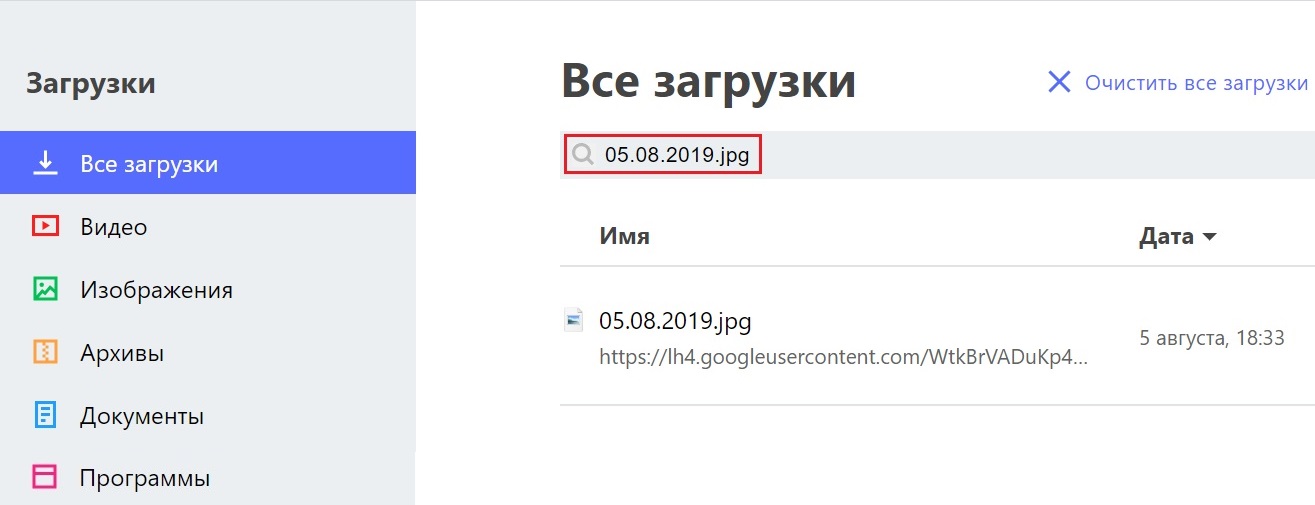
Удаление файлов из истории загрузок
Историю загрузок можно очистить как полностью, так и частично, удалив некоторые файлы.
Чтобы очистить всю историю загрузок, перейдите на страницу с загрузками и нажмите «Очистить все загрузки».
Если вы хотите удалить отдельный файл из истории загрузок браузера, нажмите ![]() справа от названия файла и выберите «Очистить». Сам файл при этом останется у вас на компьютере.
справа от названия файла и выберите «Очистить». Сам файл при этом останется у вас на компьютере.
Чтобы удалить скачанный файл с компьютера, нажмите ![]() и выберите пункт «Удалить файл».
и выберите пункт «Удалить файл».
Настройка параметров загрузки файлов
В настройках браузера можно указать, в какую папку необходимо сохранять все загружаемые файлы, и нужно ли каждый раз запрашивать имя и путь для сохранения файла.
- Нажмите кнопку
 в правом верхнем углу браузера и выберите пункт «Настройки».
в правом верхнем углу браузера и выберите пункт «Настройки». - Пролистайте раздел «Настройки» вниз, нажмите ссылку «Дополнительные».
- В блоке «Загрузки» укажите:
- Папку, в которую вы хотите сохранять все загружаемые файлы.
- Нужно ли при каждой загрузке спрашивать, в какую папку сохранять файл и под каким названием.
Для дополнительной защиты в Atom встроена технология Kaspersky Online File Reputation, проверяющая безопасность каждого скачиваемого файла. Подробнее о функции защиты загрузок Kaspersky можно узнать здесь.