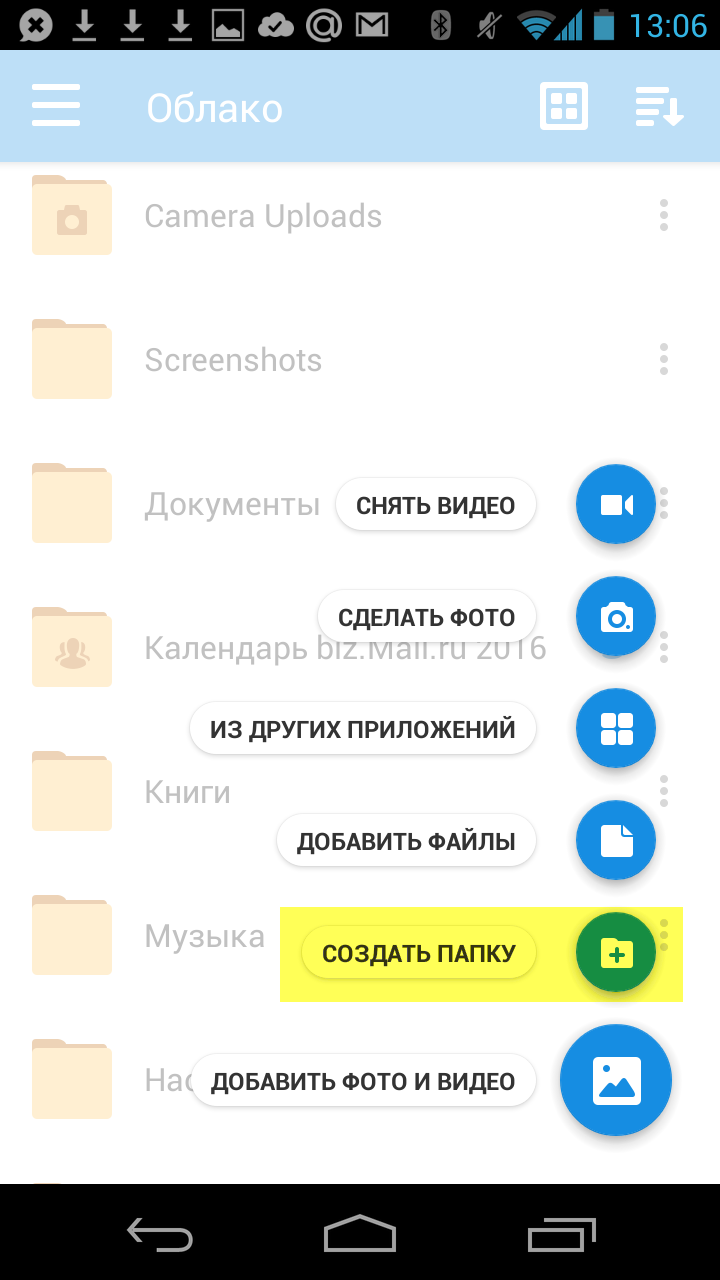Загрузить файл
Коснитесь
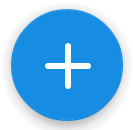 в правом нижнем углу экрана.
в правом нижнем углу экрана.Нажмите:
- Снять видео или Сделать фото, чтобы снять видео или фото и сразу добавить их в Облако;
- Из других приложений, чтобы загрузить файл из любого другого приложения, если в нем есть такая возможность.
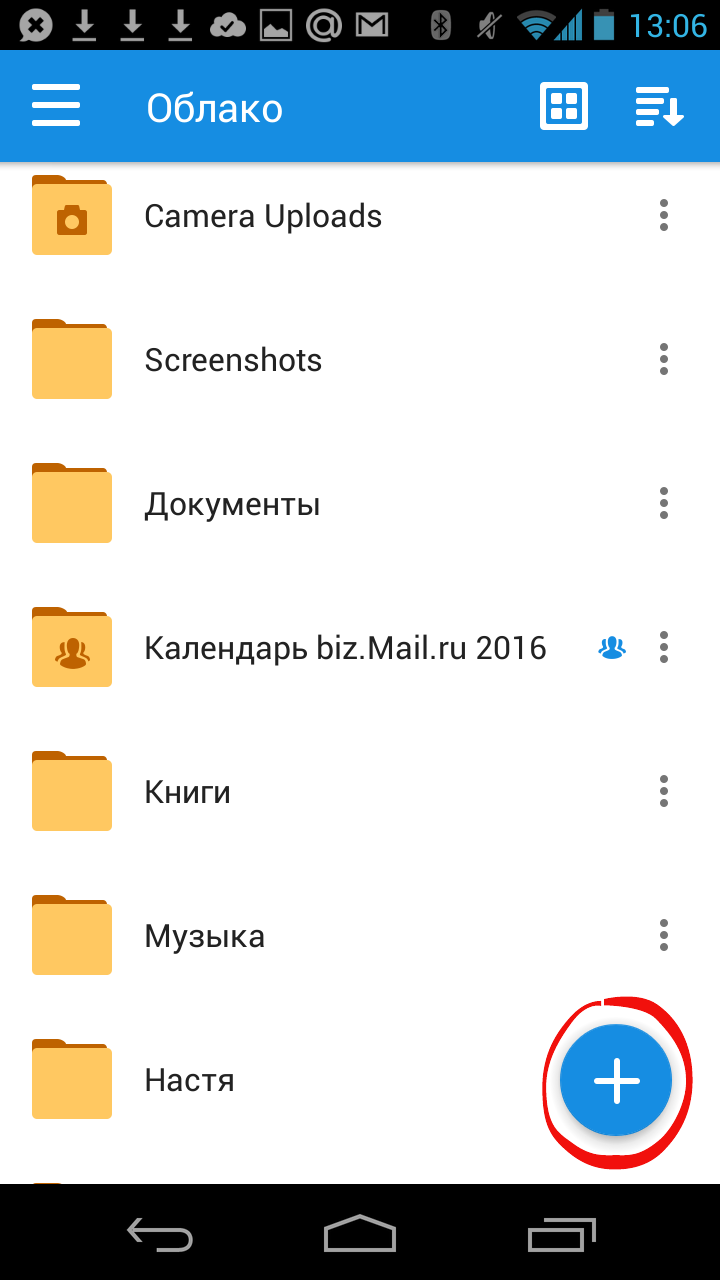
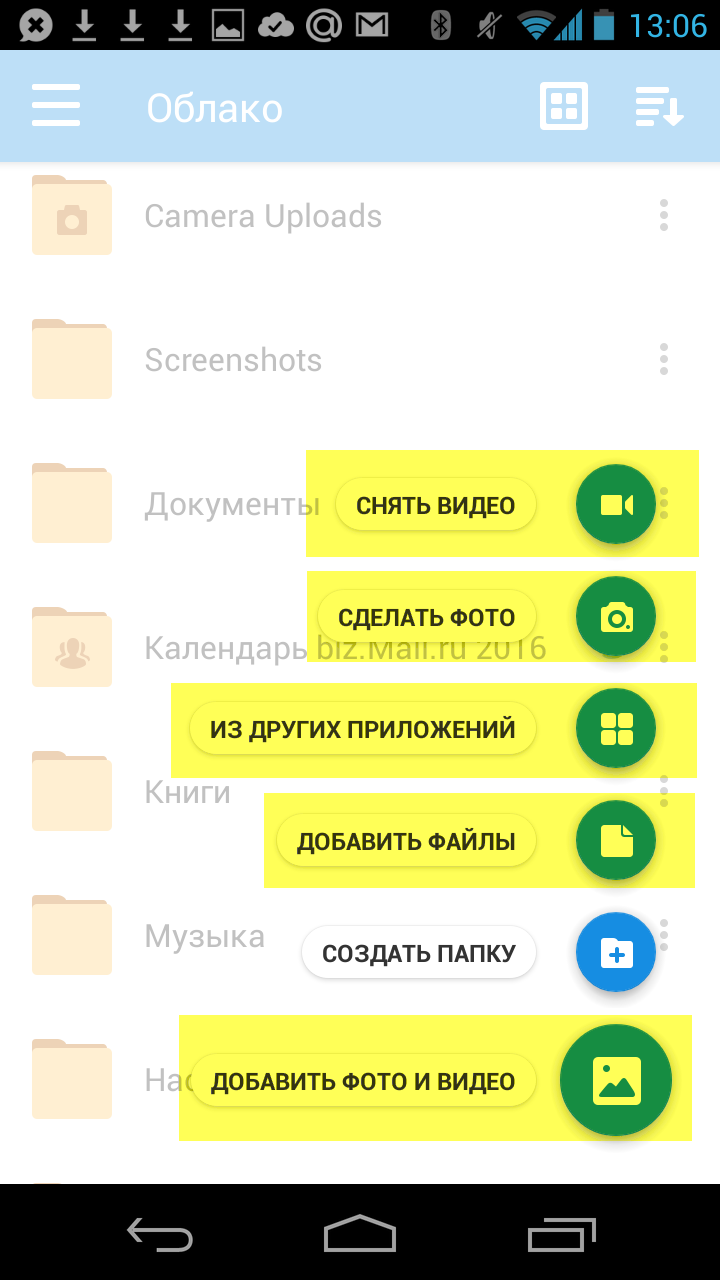
После того как вы загрузите файл в Облако, он будет доступен там, даже если вы удалите или измените исходный файл на телефоне.
Обратите внимание, что файлы, добавленные вручную в загрузку, будут закачиваться по любому доступному в данный момент каналу — Edge, 3G, LTE, WiFi.
Максимальный размер файла, загружаемого через мобильное приложение — 1 ГБ.
Получить ссылку на файл или папку
Чтобы получить ссылку на файл (папку):
- Нажмите на значок
 Меню напротив файла (папки), ссылку на который вы хотите отправить.
Меню напротив файла (папки), ссылку на который вы хотите отправить. - Нажмите Получить ссылку в появившемся списке.
- Нажмите Копировать.
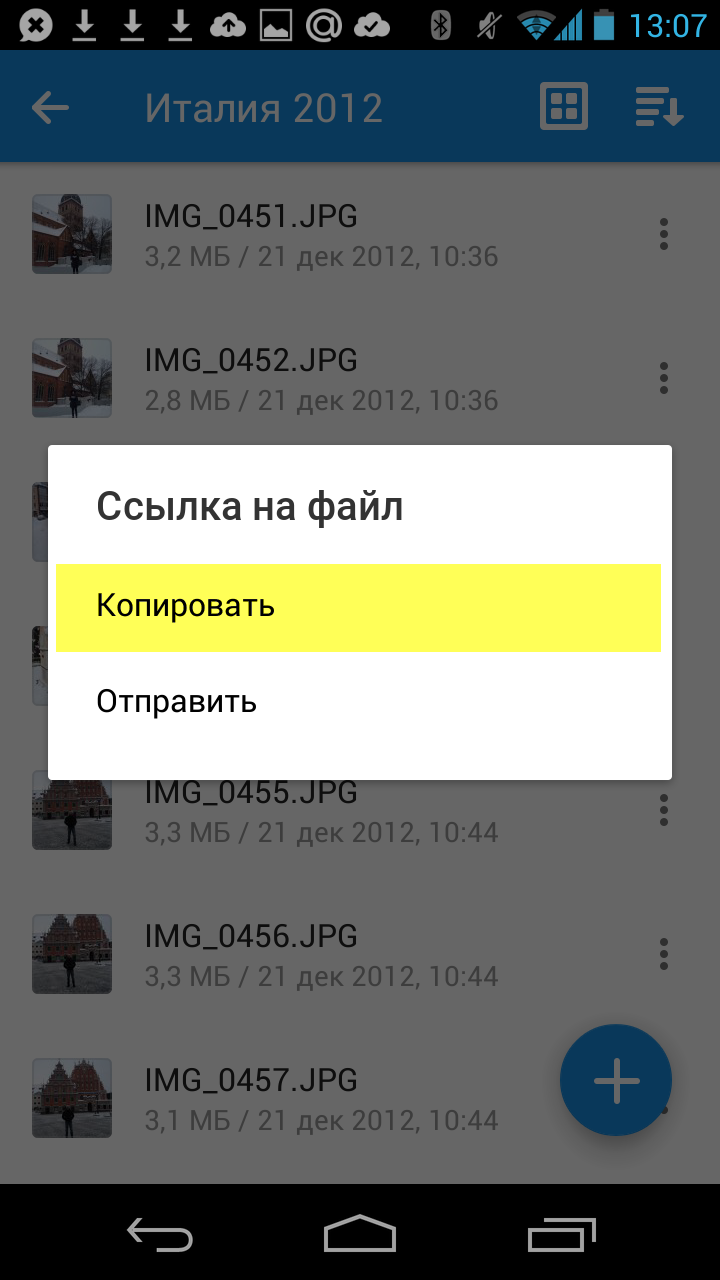
Вы также можете сразу выбрать программу, в которую необходимо скопировать ссылку. Для этого вместо Копировать нажмите Отправить.
Отправить файл
С помощью приложения вы можете отправить не только ссылку на файл в Облаке, но и сам файл из Облака. Для этого:
- Нажмите на значок
 Меню напротив файла, который вы хотите отправить.
Меню напротив файла, который вы хотите отправить. - Нажмите Отправить в появившемся списке.
- В возможном списке программ выберите ту, в которой вы хотите открыть файл.
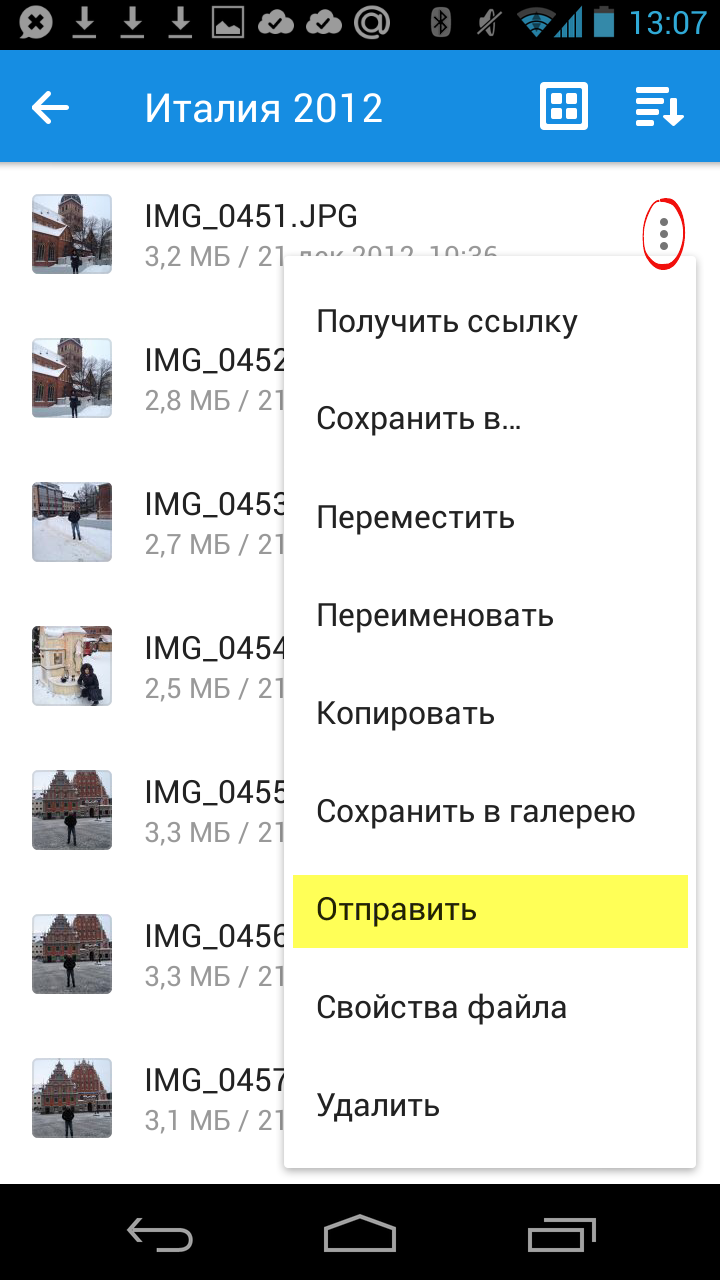
Если вы выберите приложение Почта Mail, то перед вами откроется страница написания письма, выбранный вами файл уже будет прикреплен к письму.
Удалить файл или папку
- Нажмите на значок
 Меню напротив файла или папки.
Меню напротив файла или папки. - Нажмите Удалить в появившемся списке.
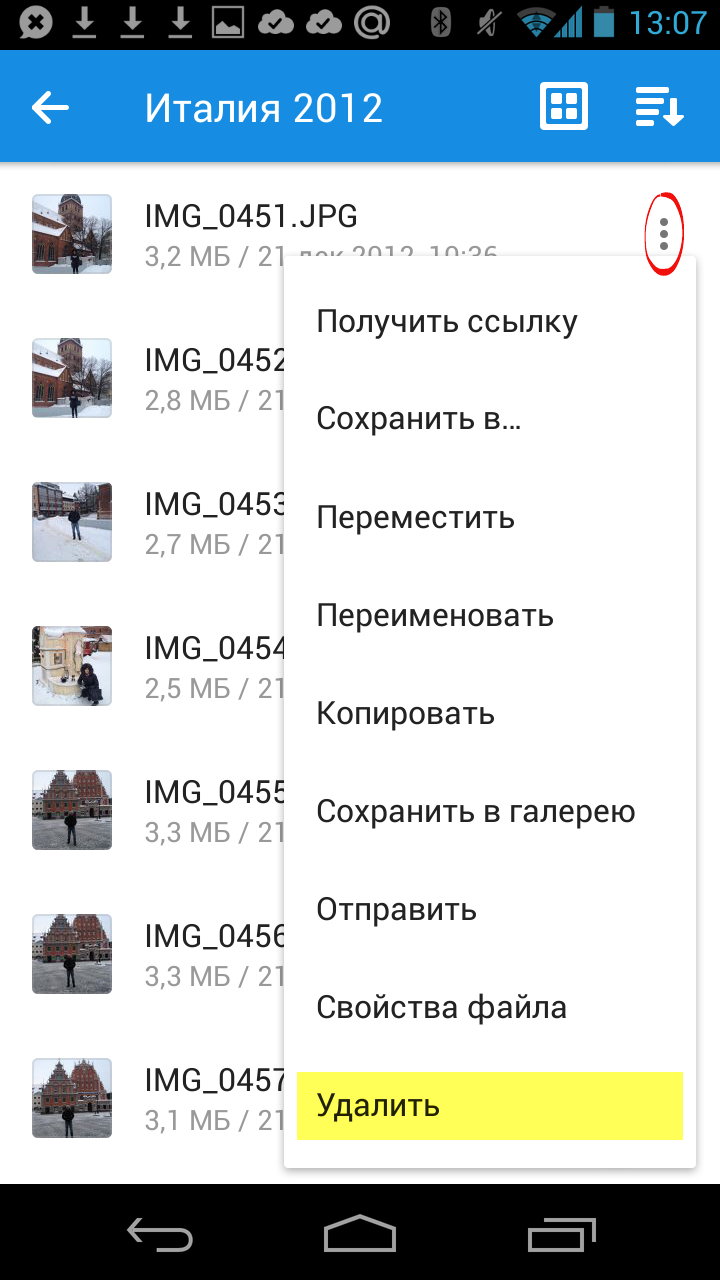
Переместить файл (папку)
- Нажмите на значок
 Меню напротив файла или папки.
Меню напротив файла или папки. - Нажмите Переместить в появившемся списке.
- Коснитесь названия папки, в которую вы хотите переместить файл или папку и нажмите Переместить.
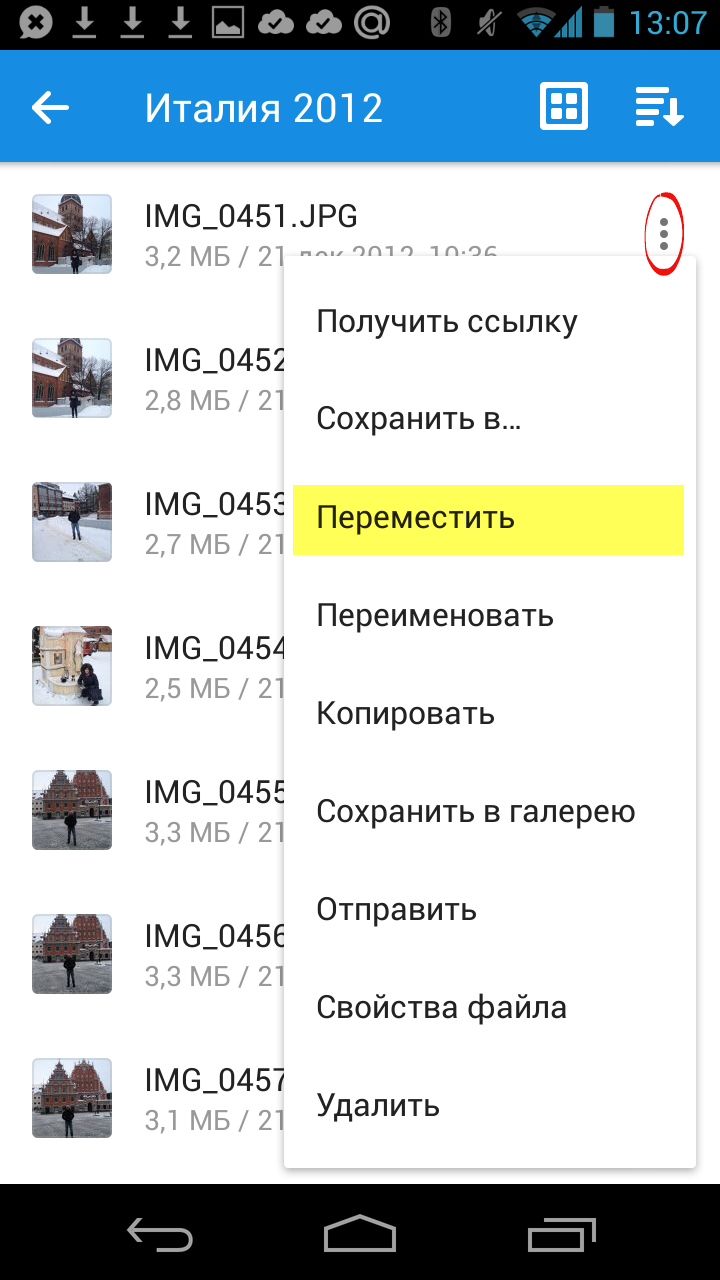
Переименовать файл или папку
- Нажмите на значок
 Меню напротив файла (папки).
Меню напротив файла (папки). - Нажмите Переименовать в появившемся списке.
- Введите новое имя и нажмите ОК.
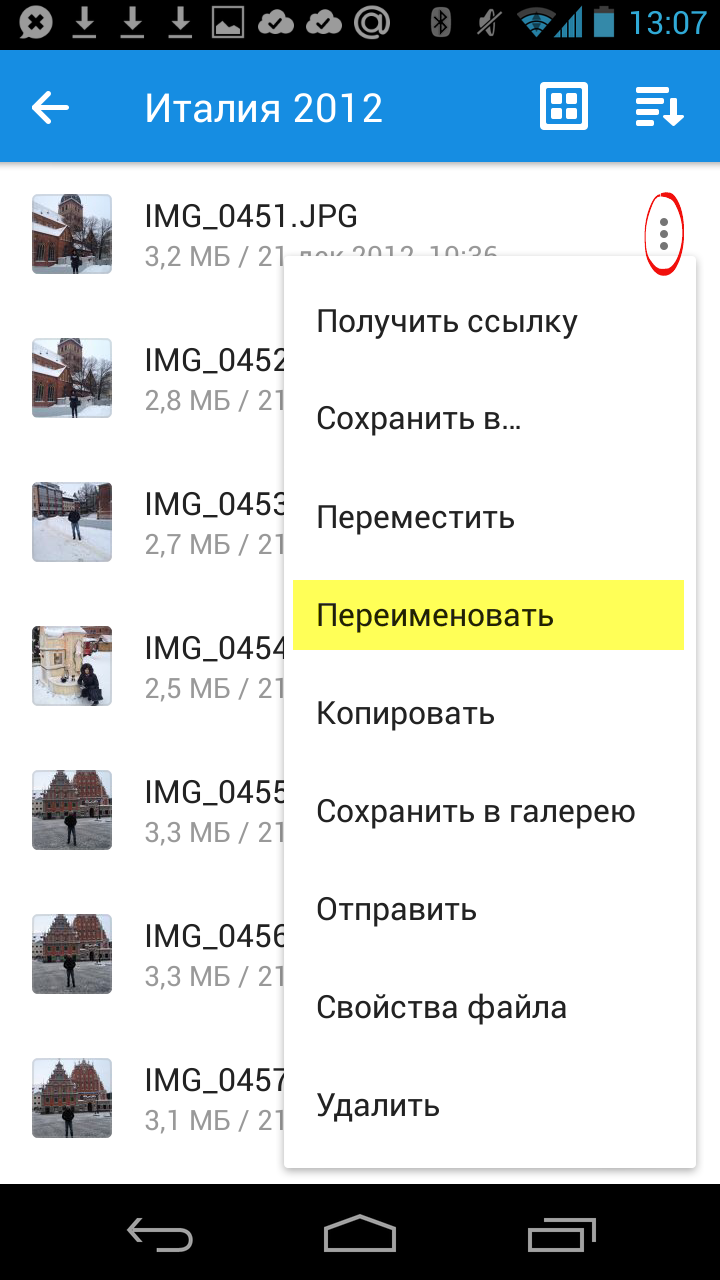
Массовые действия с файлами или папками
Чтобы выделить несколько файлов или папок для дальнейших действий с ними, нажимайте на иконку рядом с именем файла или папки.
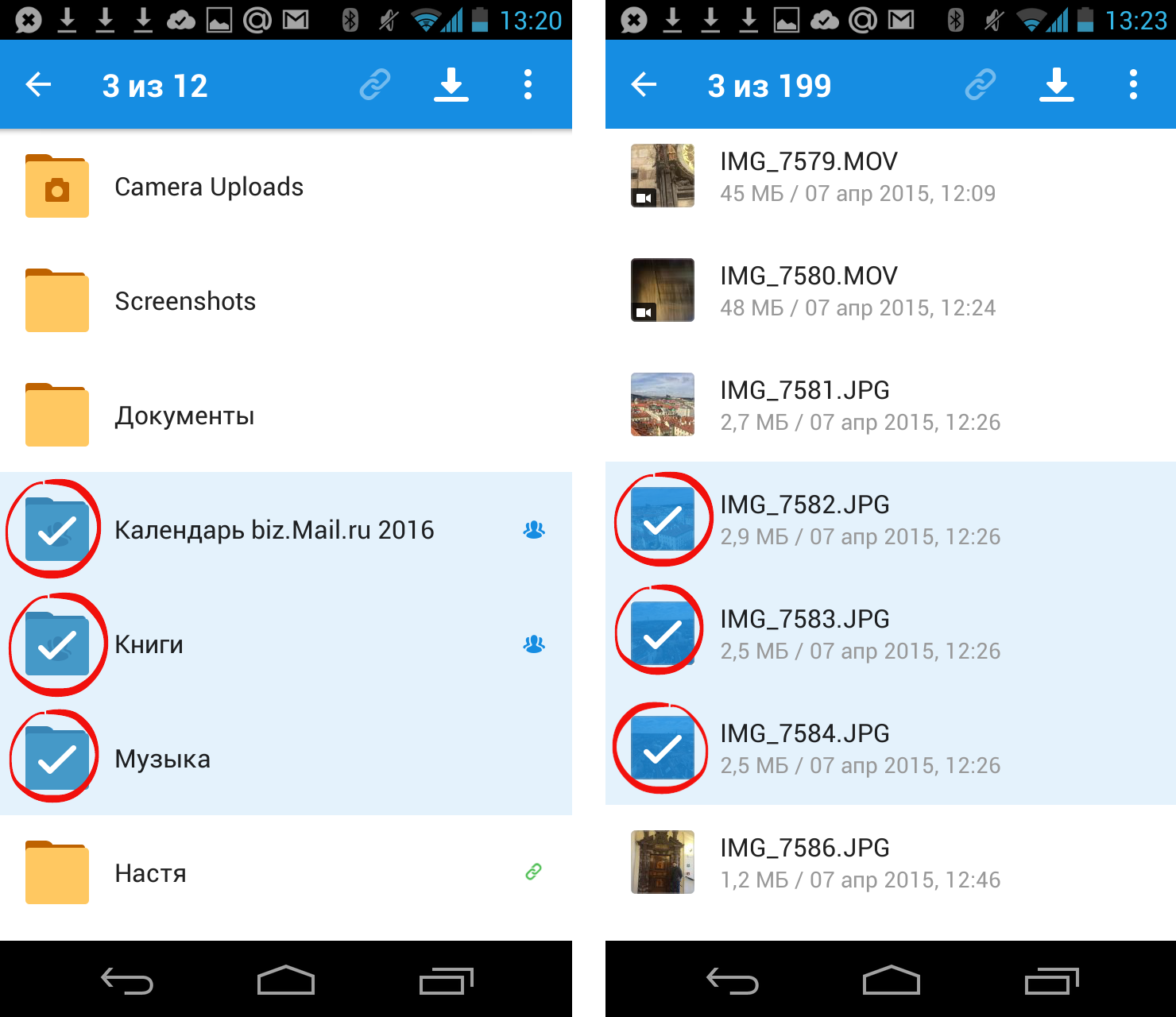
После того как файлы выбраны, вы можете:
- Скачать— для этого нажмите на иконку
 Загрузить, расположенную справа сверху экрана;
Загрузить, расположенную справа сверху экрана; - Выделить все / переместить в другую папку / копировать/ сохранить в галерею (доступно для изображений) / отправить(не доступно для папок) / удалить — для этого нажмите на значок
 Меню и выберите необходимую опцию в появившемся списке.
Меню и выберите необходимую опцию в появившемся списке.
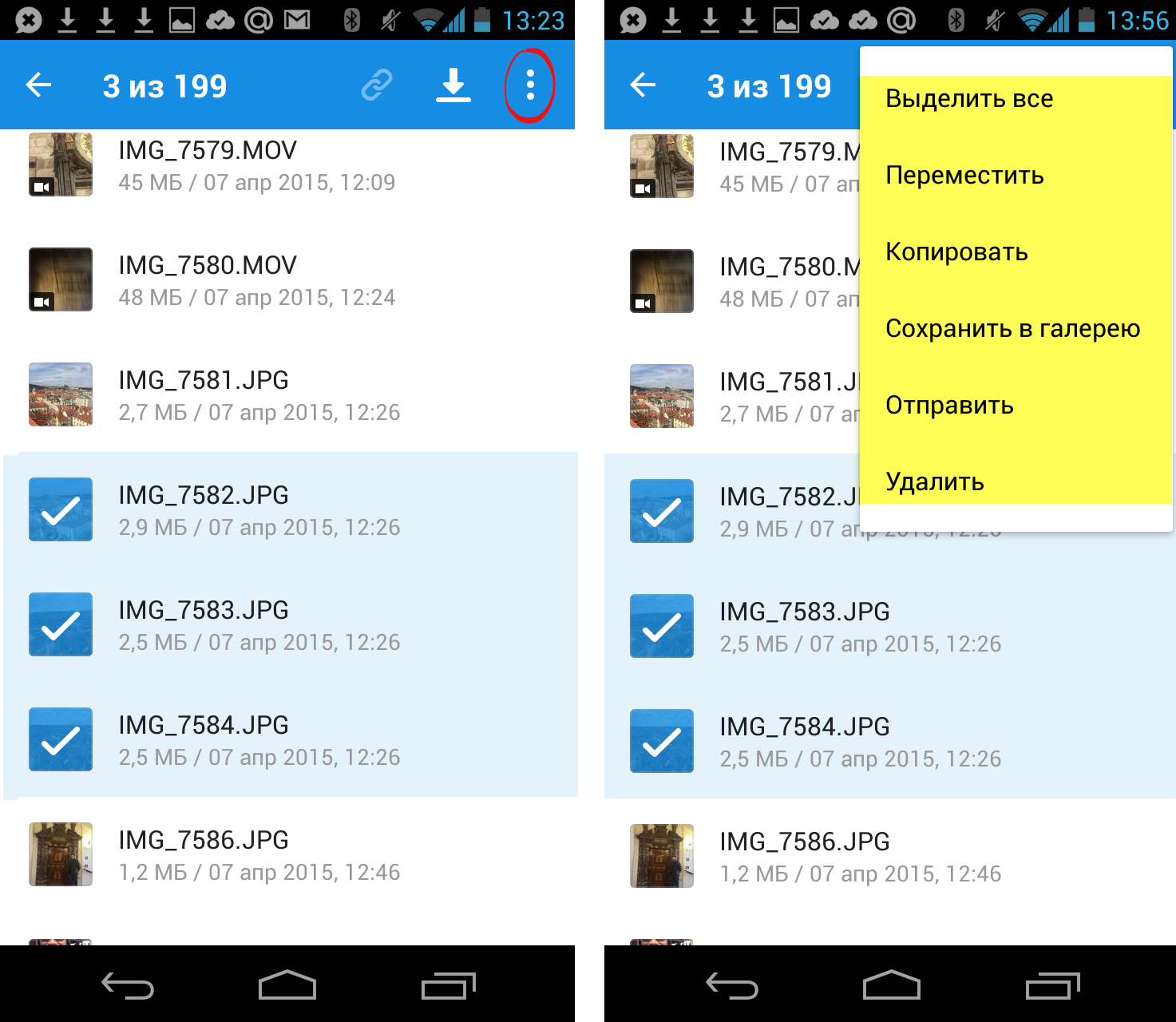
Сохранить файл или папку из Облака на телефон (стандартная папка, выбранная папка или SD-карта)
Вы можете сохранять файлы или папки из Облака как в стандартной папке на телефоне, в выбранной вами папке, так и на SD-карту.
Чтобы сохранить файл или папку из Облака на телефон:
Нажмите на значок
 Меню напротив файла (папки);
Меню напротив файла (папки);В появившемся меню выберите Сохранить в галерею (доступно для изображений), чтобы сохранить в стандартной папке, или Сохранить файл в…, если хотите выбрать папку для сохранения в памяти телефона или на SD-карте;

Выберите папку для сохранения.
Если вы сохраняете на телефон папку из Облака, то структура данной папки остается неизменной.
Например, если в сохраняемой папке находятся 4 вложенные папки, то при сохранении на телефон все вложенные папки и файлы будут также перенесены.
Создать папку
- Коснитесь значка
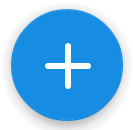 Добавить, который расположен в правом нижнем углу экрана.
Добавить, который расположен в правом нижнем углу экрана. - Нажмите Создать папку.
- Введите имя новой папки и нажмите Создать.