Создать папку
- Коснитесь
 в правом верхнем углу экрана.
в правом верхнем углу экрана. - Выберите «Создать новую папку».
- Введите имя новой папки и нажмите «Создать».
Общие папки
Общие папки полезны для работы в команде. Все пользователи, которым вы предоставите доступ к папке, смогут просматривать, добавлять и удалять файлы. Для каждого пользователя можно настроить уровень доступа: только просмотр или просмотр и редактирование.
| Редактирование | Пользователи могут удалять, добавлять и редактировать файлы |
| Просмотр | Пользователи могут только просматривать файлы |
Чтобы сделать папку общей:
- Коснитесь
 напротив папки.
напротив папки. - Коснитесь «Добавить участников» или
 .
. - Введите почту пользователя и укажите для него права.
- Нажмите «Отправить».
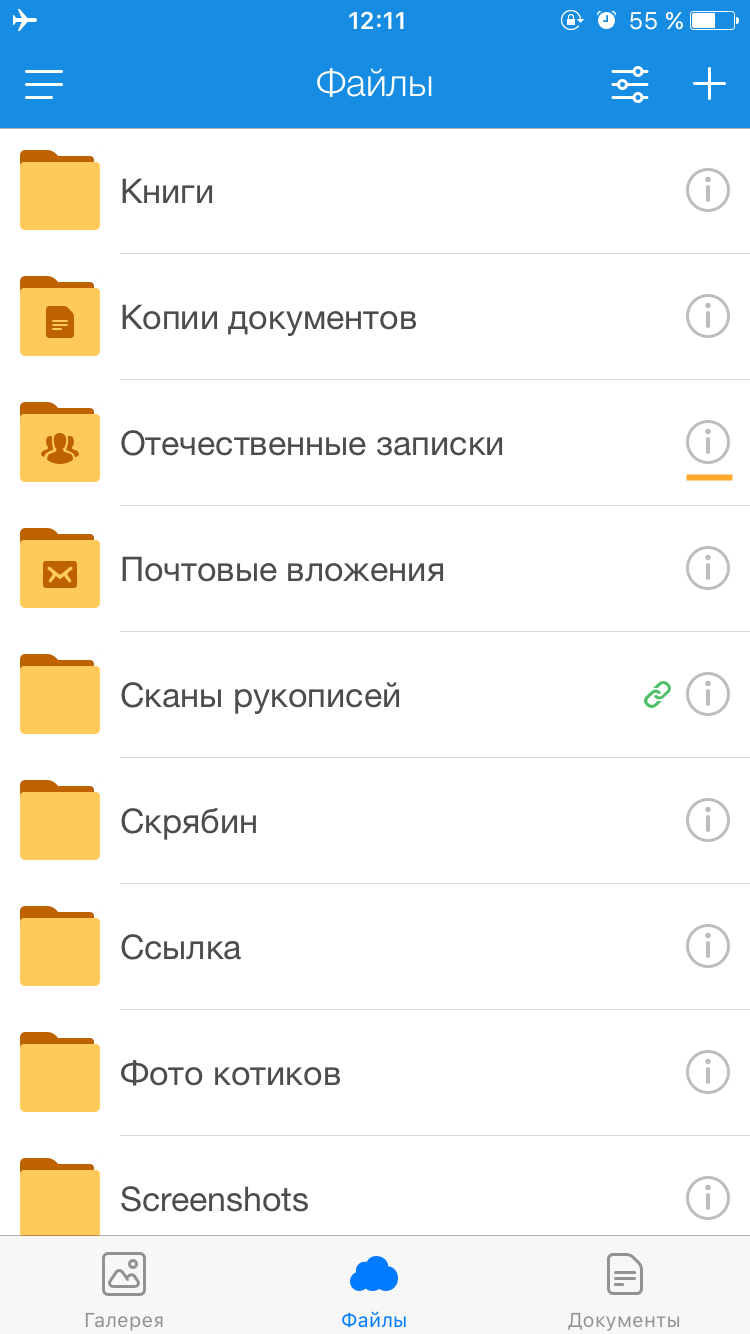
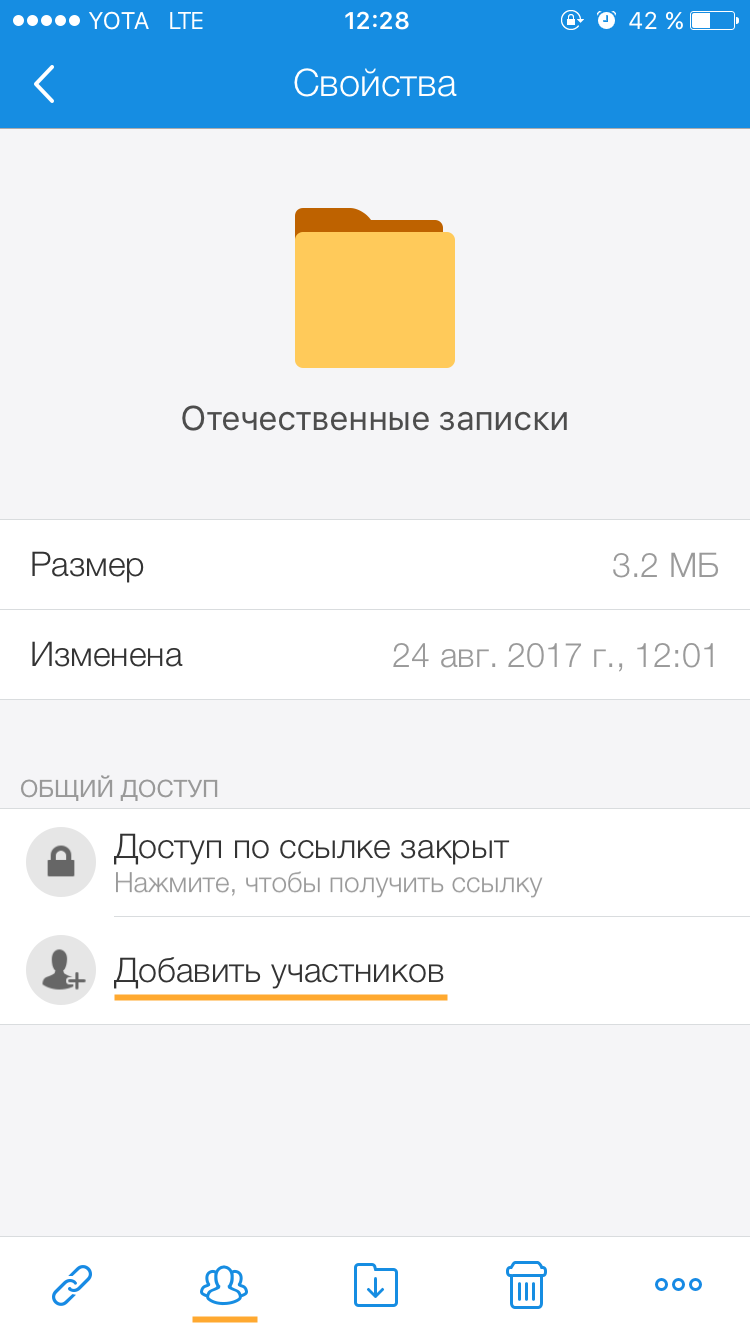
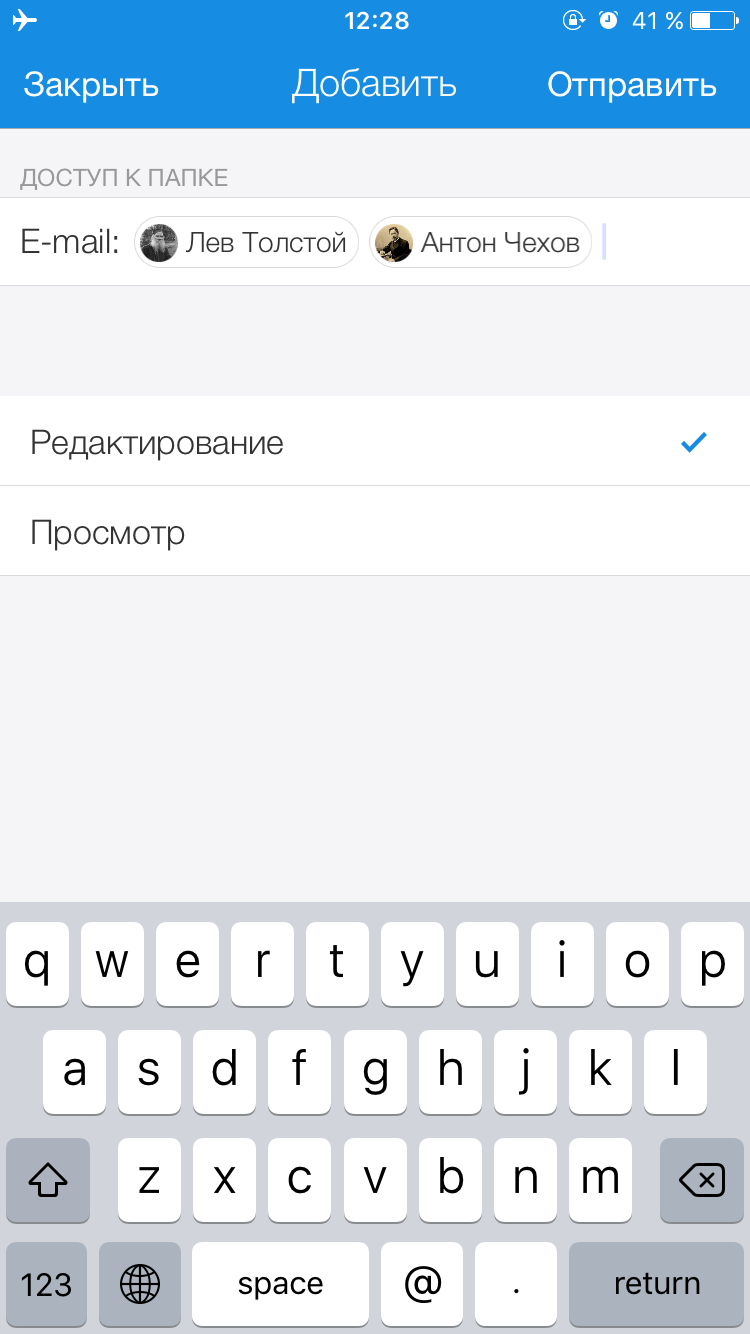
Чтобы изменить или удалить права пользователя, коснитесь имени пользователя и выберите новые права.
Если вы принимаете приглашение доступа к папке, она создается в вашем Облаке. Это значит, что если в папку другие пользователи будут загружать большие по объему файлы, они будут занимать свободное место и в вашем Облаке.
Все доступные общие папки находятся в разделе «Настройки» → «Общий доступ» во вкладке «Доступные мне».
Во вкладке «Мои файлы и папки» находятся все файлы и папки, ссылки на которые вы создавали.
Загрузить файл
- Коснитесь
 в правом верхнем углу экрана.
в правом верхнем углу экрана. - Выберите действие.
| Все фото и видео | Добавить в Облако фото или видео из альбома телефона |
| Сделать фото | Снять фото или видео и добавить их в Облако |
| Из другого приложения | Копировать файл из другого приложения, например из облака iCloud |
После загрузки на Облако файл будет доступен там, даже если вы удалите или измените его на телефоне.
Максимальный размер файла, загружаемого через мобильное приложение — 1 ГБ.
Получить ссылку
- Коснитесь
 напротив файла или папки.
напротив файла или папки. - Коснитесь
 в нижней части экрана.
в нижней части экрана. - Выберите «Скопировать».
Вы также можете сразу выбрать программу, в которую необходимо скопировать ссылку.
Отправить файл
- Откройте файл.
- Коснитесь
 .
. - Выберите программу в списке или нажмите «Открыть в программе» и найдите ту, в которой хотите открыть файл.
После этого продолжите работу в выбранном приложении. Ваш собеседник получит сам файл, а не просто ссылку, и сможет его скачать.
Удалить
- Коснитесь
 напротив имени файла или папки.
напротив имени файла или папки. - Коснитесь значка
 внизу экрана.
внизу экрана.
Переместить
- Коснитесь
 напротив имени файла или папки.
напротив имени файла или папки. - Коснитесь
 внизу экрана.
внизу экрана. - Выберите папку и коснитесь «Переместить сюда».
Переименовать
- Коснитесь
 напротив имени файла или папки.
напротив имени файла или папки. - Коснитесь
 и выберите «Переименовать».
и выберите «Переименовать». - Введите новое имя и коснитесь «ОК».
Сохранить файл из Облака на телефон
- Откройте фото и коснитесь
 .
. - В появившемся меню выберите «Сохранить в галерею».
Прикрепить файл из Облака в другом приложении
- В приложении перейдите к экрану прикрепления файла.
- В открывшемся виджете выберите Облако.
- Найдите файл на Облаке и прикрепите его.


