Изменить фильтр
- Перейдите
 → «Все настройки» → «Фильтры».
→ «Все настройки» → «Фильтры». - Нажмите на фильтр, который хотите изменить.
- Внесите изменения и нажмите «Сохранить».
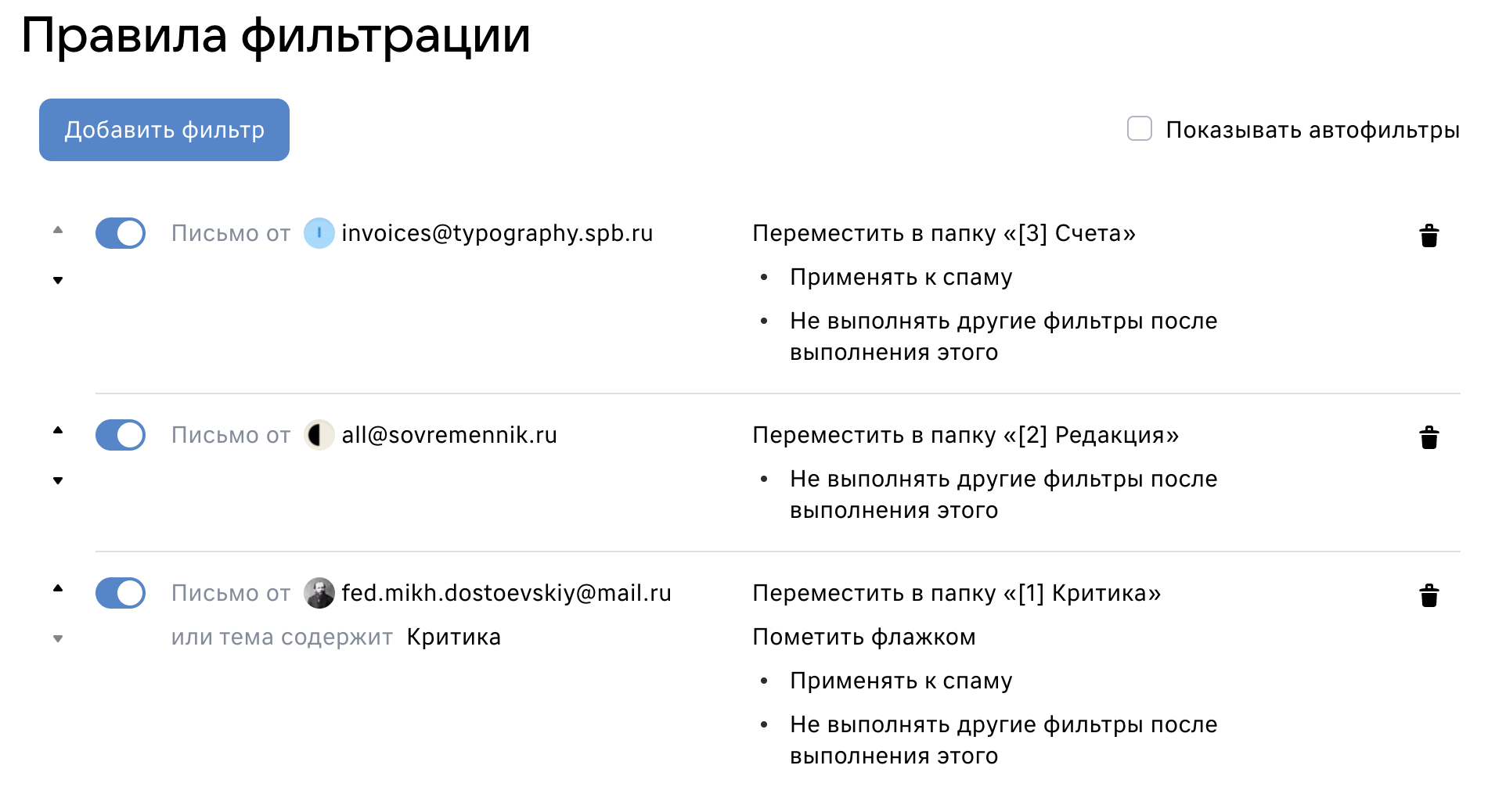
Применить фильтр к папкам
Фильтры применяются автоматически только к новым входящим письмам, но вы можете применять фильтры к уже существующим письмам в почте .
Чтобы применить фильтр ко всем папкам:
- Перейдите
 → «Все настройки» → «Фильтры».
→ «Все настройки» → «Фильтры». - Нажмите на фильтр.
- Нажмите «Применить фильтр».
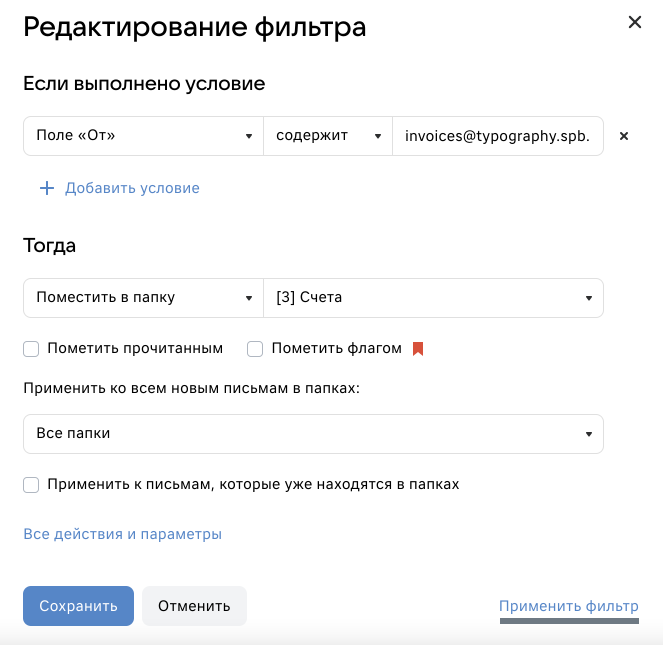
Изменить порядок применения фильтров
Когда настроено несколько фильтров, особую роль играет порядок, в котором эти фильтры будут применяться. Одно письмо может подходить сразу под несколько фильтров и обрабатываться по-разному.
Фильтры применяются в том порядке, что они стоят в списке фильтров: сначала срабатывает первый в списке, потом второй и так далее. Если условия фильтров противоречат друг другу, итоговое действие с письмом будет срабатывать по последнему в списке.
Например, вы создали фильтр, который должен складывать письма от al.ser.pushkin@mail.ru в папку «Важное», но после это фильтра стоит ещё один, который переносит письма с этого адреса в папку «Работа». В конечном итоге письмо от al.ser.pushkin@mail.ru окажется в папке «Работа», потому что этот фильтр стоит последним.
Чтобы изменить порядок фильтров, нажимайте кнопки вверх и вниз
![]() .
.
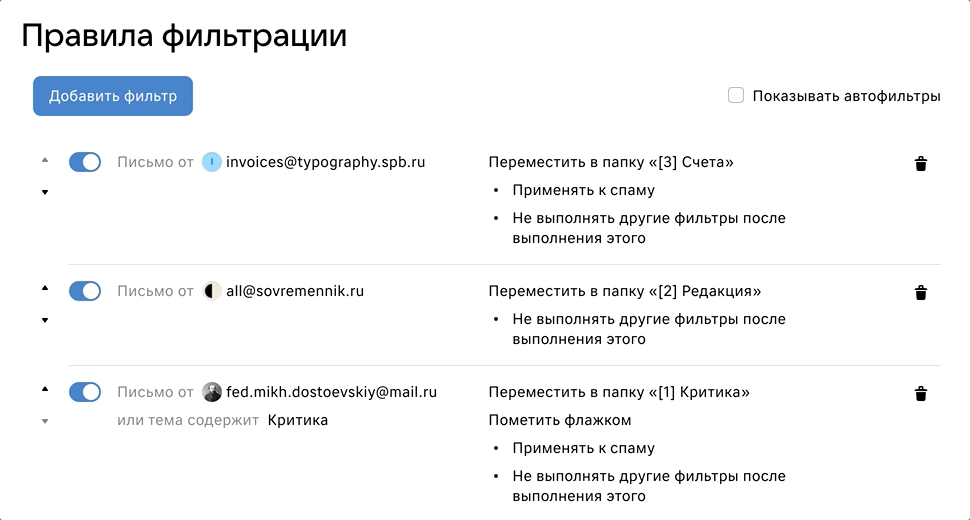
Отключить фильтр
Чтобы прекратить фильтрацию, необязательно удалять фильтр — вы можете отключить его на время.
- Перейдите
 → «Все настройки» → «Фильтры».
→ «Все настройки» → «Фильтры». - Нажмите на переключатель возле фильтра, чтобы он стал
 .
.
Когда снова решите включить фильтр, снова нажмите на переключатель, чтобы он стал синим.
Удалить фильтр
- Перейдите
 → «Все настройки» → «Фильтры».
→ «Все настройки» → «Фильтры». - Нажмите на значок
 возле фильтра.
возле фильтра.
