Общее описание сервиса
Магазин мобильных приложений Ru Store – сервис дистрибуции/магазин мобильных приложений для конечного пользователя телефонов с ОС Android. Продукт, позволяет скачивать, обновлять, размещать и распространять мобильное приложение в витрине, управлять сборками, контентной информацией.
Продукт, позволяет произвести проверку размещаемых разработчиками мобильных приложений, на предмет наличия в них несоответствия регламентам проверки мобильных приложений и соглашения компании владельца витрины приложений, разработчиков и владельцев компании, размещающей приложение в витрине.
Продукт доступен для:
Операционных систем мобильных телефонов и планшетов:
Android (от Android 6).
В виде web-версии, которая не требует отдельной установки (актуальные версии Chrome, Firefox, Safari)
Ru Store является российской разработкой, все сервисные решения соответствуют законодательству Российской Федерации
Системные требования для клиентских приложений
Мобильные клиенты
- Andriod 6 и выше
Web-версия
- Актуальные версии Chrome, Firefox, Safari
Аккаунты
Регистрация аккаунта и аутентификация производится двумя способами:
Через VK ID
По номеру телефона с подтверждением его актуальности через sms-код.
Выйти из аккаунта можно через раздел в личном кабинете пользователя.
Основные функции
1. Домашние экраны
1.1 Приложения
Демонстрирует пользователю витрину приложений, объединенных в подборки (см. Подборки приложений), которой можно осуществить загрузку приложений на устройство или обновление скачанных ранее приложений.
#
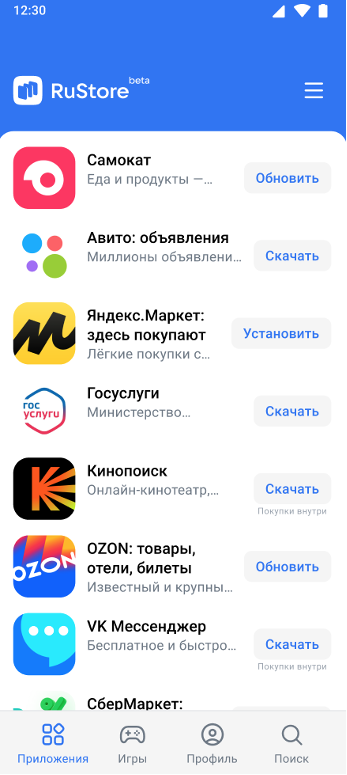
1.1.1 Категории
Раздел позволяет осуществить поиск приложений по следующему списку категорий:
Государственные
Еда и напитки
Здоровье и спорт
Игры
Инструменты
Медицина
Новости
Образование
Объявления и услуги
Покупки
Развлечения
Социальные
Транспорт
Финансы
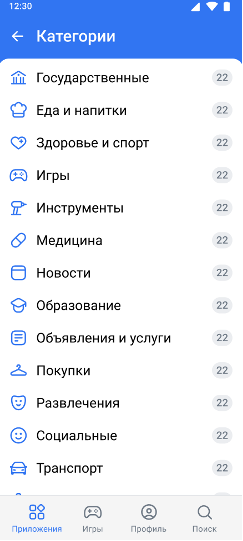
1.2 Игры
Демонстрирует подборку приложений категории Игры.
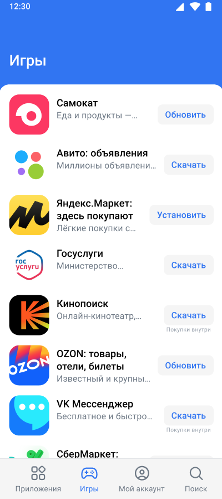
1.3 Поиск
Позволяет пользователю осуществлять поиск приложений по ключевым словам или символам.
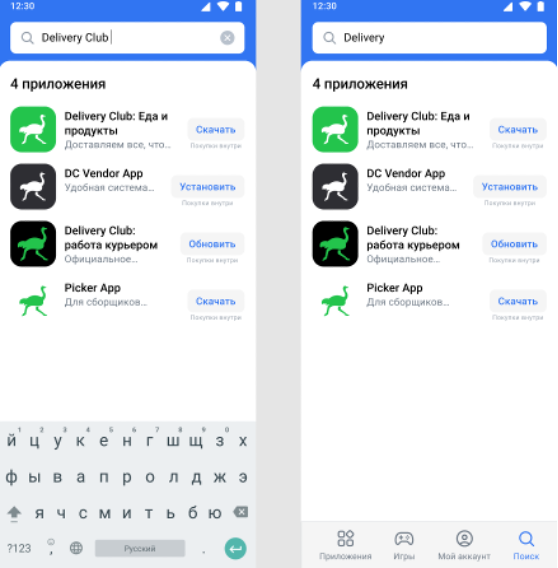
1.4 Мой аккаунт
В разделе Мой аккаунт (личный кабинет) пользователь может просмотреть основную информацию своего профиля:
Аватар
Мобильный телефон, прикрепленный к аккаунту
Список скачанных приложений и доступных обновлений для них
Просмотреть следующие категории:
oМои отзывы (см. Оценки и отзывы)
oПодписки
oИстория платежей
oСпособы оплаты
oVK ID
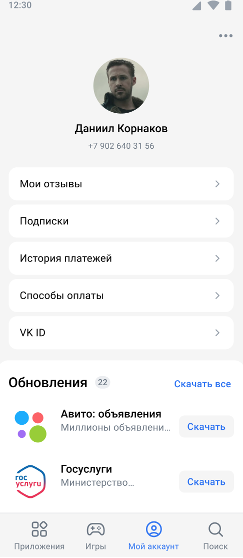
2. Страница приложения
2.1 Установка, открытие и обновление приложений
При переходе на страницу приложения под его иконкой находится кнопка, позволяющая: установить, открыть или обновить данное приложение (в зависимости от его статуса).
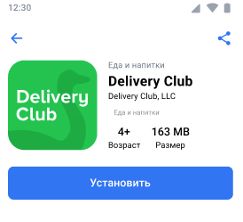
2.2 Галерея
На странице приложения есть раздел Скриншоты, позволяющий пользователю просмотреть актуальные изображения работы приложения по нажатию на скриншот.
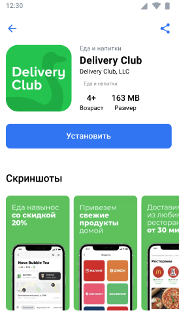
2.3 Описание
Краткая характеристика продукта, предоставленная его разработчиком. Полное описание доступно по нажатию на кнопку Читать подробнее, размещенную под кратким описанием.
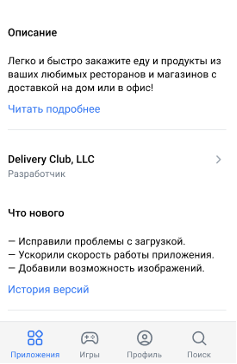
2.4 Разработчик
Кнопка, размещенная под описанием приложения. По нажатию на кнопку доступен список приложений данного разработчика, представленных на витрине RuStore.
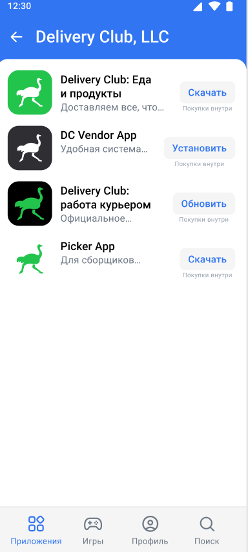
2.5 Что нового и история версий
В разделе Что нового пользователь может просмотреть список изменений, внесенных разработчиком приложения при последнем обновлении. История версий позволяет увидеть списки изменений, внесенных при более ранних обновлениях версии приложения.
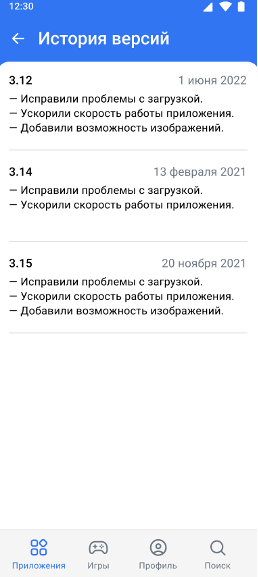
2.6 Оценки и отзывы
См. Оценки и отзывы.
3.Оценки и отзывы
3.1 Просмотр отзывов и рейтинга
Функция добавления, изменения отзывов и рейтинга приложения, размещенного в Ru Store, доступна при открытии страницы приложения. Просмотреть, оставленные пользователем ранее, отзывы можно также из раздела личного кабинета Мои отзывы. Оценка приложений в Ru Store осуществляется по пятибалльной шкале.
Если приложение, страница которого открыта, не установлено на телефон, пользователю остаются доступными следующие функции:
Просмотр среднего рейтинга приложения
Просмотр количества определенных пользовательских оценок
Просмотр общего числа пользовательских оценок
3.2 Добавление отзывов и оценок
В случае, если приложение установлено на телефон, при открытии его страницы, пользователю будут доступны также следующие функции:
Добавления оценки приложения
Написание, изменение, удаление отзыва

3.3 Сортировка отзывов
При просмотре страницы приложения виден только один отзыв, в зависимости от сортировки:
Сначала новые
Сначала позитивные
Сначала негативные
Сортировка отзывов настраивается при переходе в раздел Оценки и отзывы со страницы приложения.
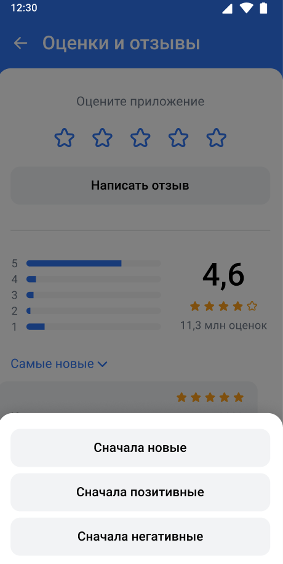
3.4 Изменение и удаление отзывов
В случае, если пользователь оставил свой отзыв, на странице приложения он будет также доступен для просмотра и будет располагаться над разделом Оценки и отзывы, где показывается рейтинг приложения.
Изменение и удаления отзыва возможно двумя способами:
При переходе в раздел Мои отзывы из личного кабинета пользователя и нажатии на один из отзывов
При нажатии на свой отзыв, размещенный на странице приложения
В обоих случаях появится окно выбора с тремя опциями:
Изменить отзыв
Удалить отзыв
Отмена
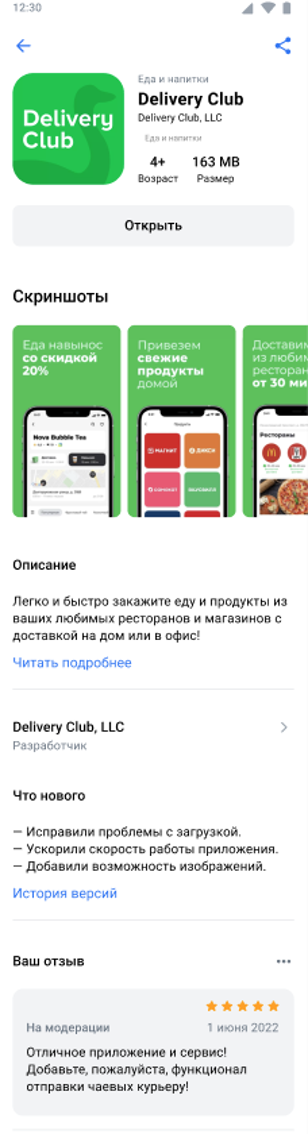
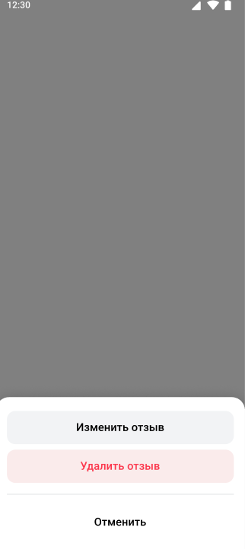
Основные функции (инструкция для разработчика и оунера)
1. Аккаунт
1.1. Авторизация
На данный момент доступны два вида авторизации:
Через VK ID
По номеру телефона
После авторизации вам будет предложено ввести данные о компании. Это необходимо сделать, чтобы получить доступ ко всем функциям приложения.
Для разработчика доступны те же два вида авторизации, что и для оунера.
1.2. Данные о компании
В случае, если разработчик приглашен в проект, сведения о компании уже будут заполнены. В ином случае разработчик или оунер сам должен заполнить данные о компании. Сделать это можно по нажатию кнопки Создать в разделе Аккаунт. После перехода в раздел Создание компании на экране устройства появится окно с предложением ввести название, ИНН и сайт компании. После заполнения всех данных активируется кнопка Добавить.
2. Приложения
2.1 Все приложения
В случае, если разработчик приглашен в проект, ему будут доступны приложения, для работы с которыми он был приглашен. Иначе в разделе Все приложения будет пустой экран с кнопкой Добавить приложение посередине.
В разделе Все приложения доступна следующая информация:
Имя приложения
Краткое описание
Компания
Версия
Дата загрузки
Статус (опубликовано, скрыто или не опубликовано)
2.2 Добавление приложения
После нажатия на кнопку Добавить приложение появится всплывающее окно с тремя пунктами для заполнения:
Название приложения
Основная категория
Дополнительная категория
Первый пункт заполняется текстом, остальные два выбором категорий из списка (см. Категории).
После внесения основных данных автоматически осуществится переход в раздел Все приложения, где появится новое приложение.
2.3. Заполнение информации
По нажатию на приложение в разделе Все приложения откроется страница **Настройки приложения, где будет доступна основная информация о приложении и его иконка.
Добавить или изменить информацию можно по нажатию на кнопку Редактировать справа от надписи Информация о приложении или по нажатию на кнопку Добавить информацию.
После перехода в раздел Информация о приложении появятся окна для заполнения следующей информации:
Название приложения
Основная категория
Дополнительная категория
Возрастная категория
Краткое описание
Описание
Комментарий для модератора (виден только модератору)
Под информацией о приложении расположен раздел ** Медиафайлы**, где можно загрузить и заполнить следующую информацию:
Иконка для каталога приложений (PNG или JPG, размером 368х368 px, весом не более 1 MB)
Ориентация скриншотов
Скриншоты приложения (до 10 изображений размером не более 1 MB
Формат JPG, PNG, размер 16:9, 320×180 px – 3840×2160 px)
Для сохранения внесенных изменений требуется нажать на кнопку Сохранить, расположенную под окном Скриншоты изображения. Для просмотра изменений необходимо перейти в раздел Информация о приложении.
2.4 Добавление и удаление разработчика (доступно оунеру)
Откройте раздел Информация о приложении, нажмите на кнопку Добавить разработчика внизу страницы. В появившемся окне укажите VK ID пользователя. После добавления разработчиков проекта можно посмотреть в разделе Информация о приложении. Разработчик может только просматривать список других разработчиков на проекте, без возможности удалить или добавить нового члена группы.
Чтобы удалить разработчика перейдите в раздел Разработчики со страницы Информация о приложении и нажмите на кнопку Удалить рядом с его профилем.
2.5 Загрузка версий
Откройте раздел Информация о приложении и нажмите кнопку Загрузить версию. Выберите файл формата .apk и размером не более 1GB. Введите описание версии и нажмите на кнопку Отправить на модерацию. После этого статус версии можно будет просмотреть из раздела Информация о приложении. После прохождения модерации рядом со статусом приложения появится кнопка Опубликовать. По ее нажатию приложение и текущая версия будут размещены в магазине. При загрузке последующих версий приложения предыдущие будут деактивированы.
