Создать заметку
- Компьютер
- Android и iOS
- Откройте Заметки в браузере на компьютере.
- Нажмите Новая заметка вверху экрана, а если вы пользуетесь Заметками впервые — по центру экрана.
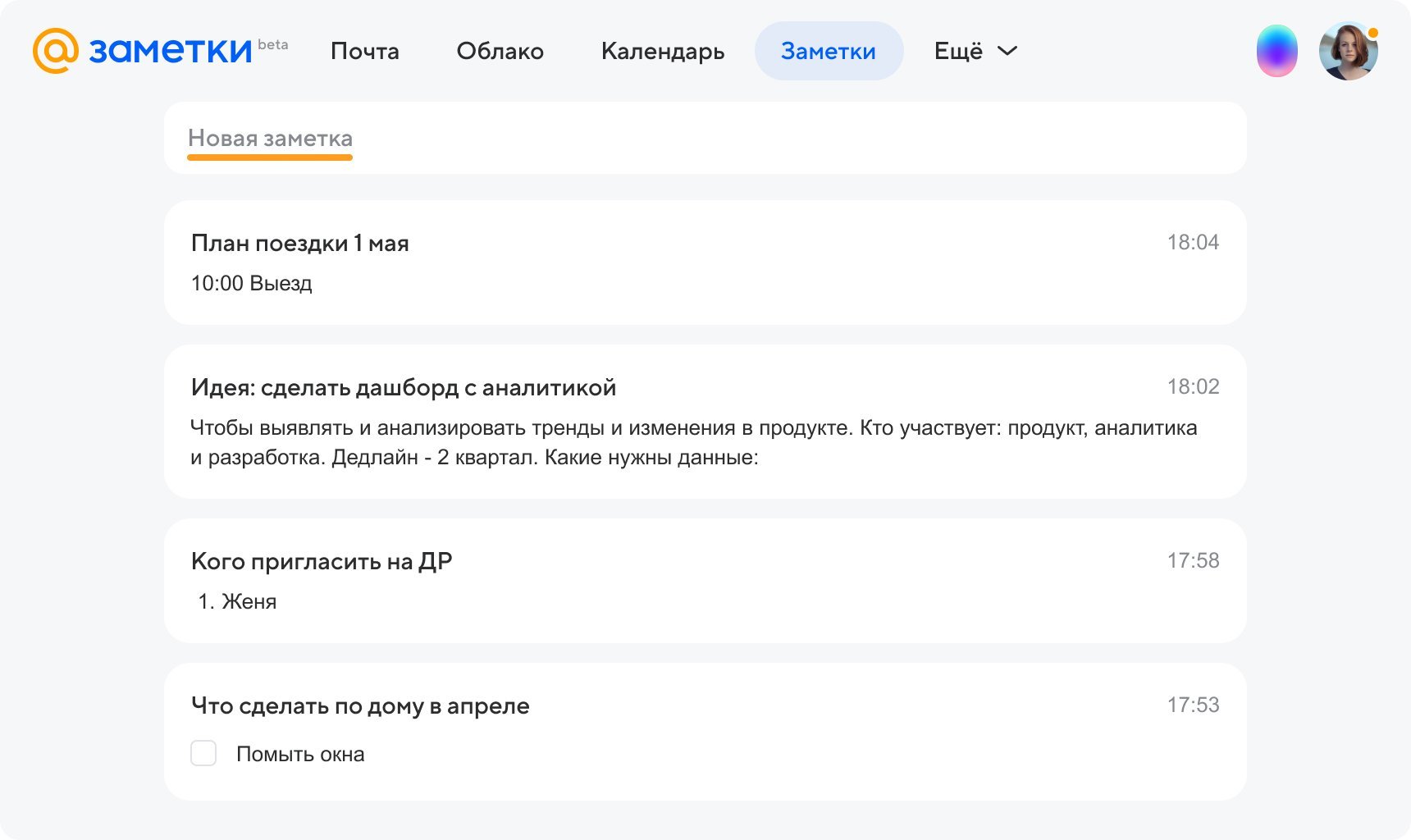
- Напишите название, если нужно.
- Напишите текст и используйте инструменты редактирования.
Заметка сохранится автоматически. Она будет вверху списка заметок на главном экране и списка слева на экране открытой заметки.
- Откройте приложение Mail.
- Нажмите Создать внизу экрана.
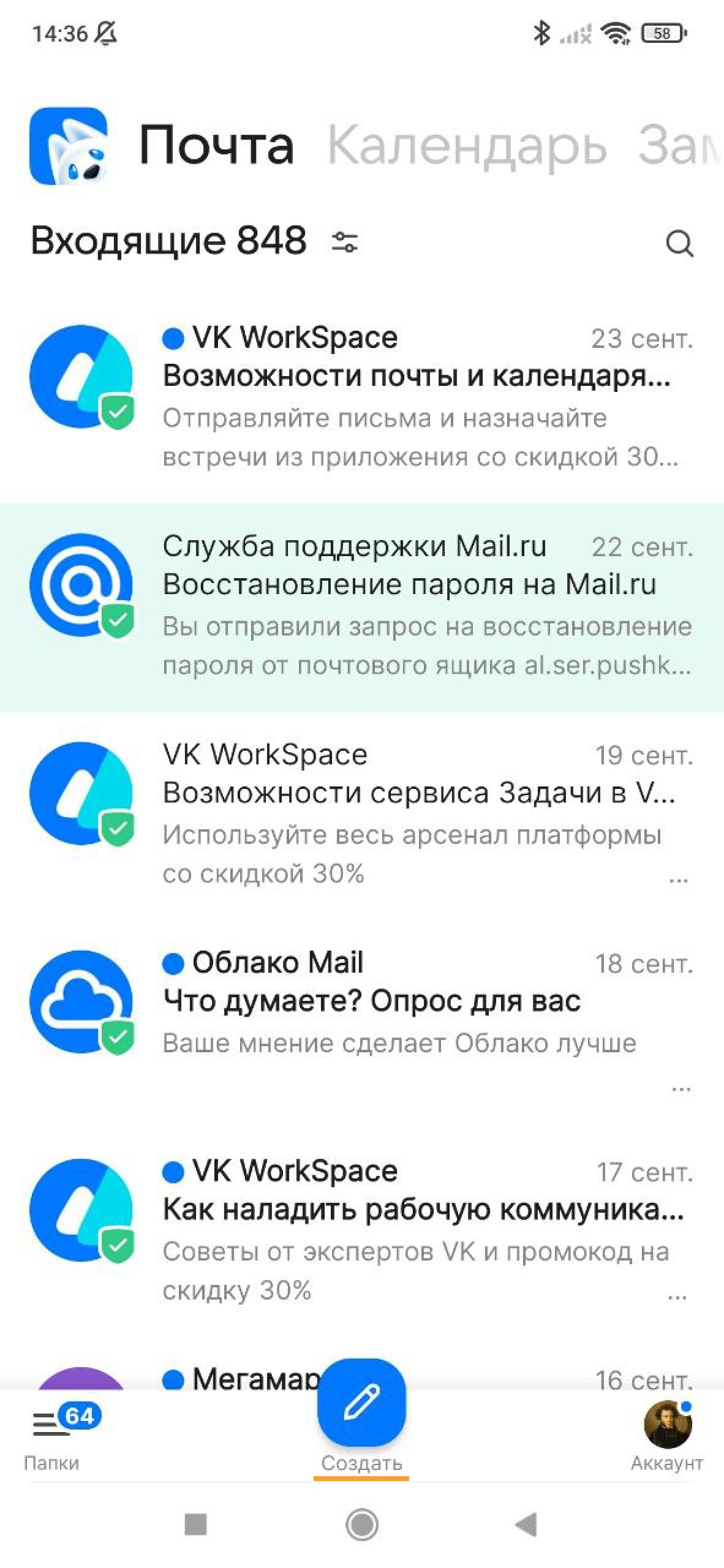
- Выберите Написать заметку или Добавить заметку
- Введите название заметки, если нужно.
- Напишите текст и используйте инструменты редактирования.
Заметка сохранится автоматически.
Закрыть заметку
- Компьютер
- Android и iOS
Нажмите в правом верхнем углу — заметка закроется, все изменения сохранятся автоматически.
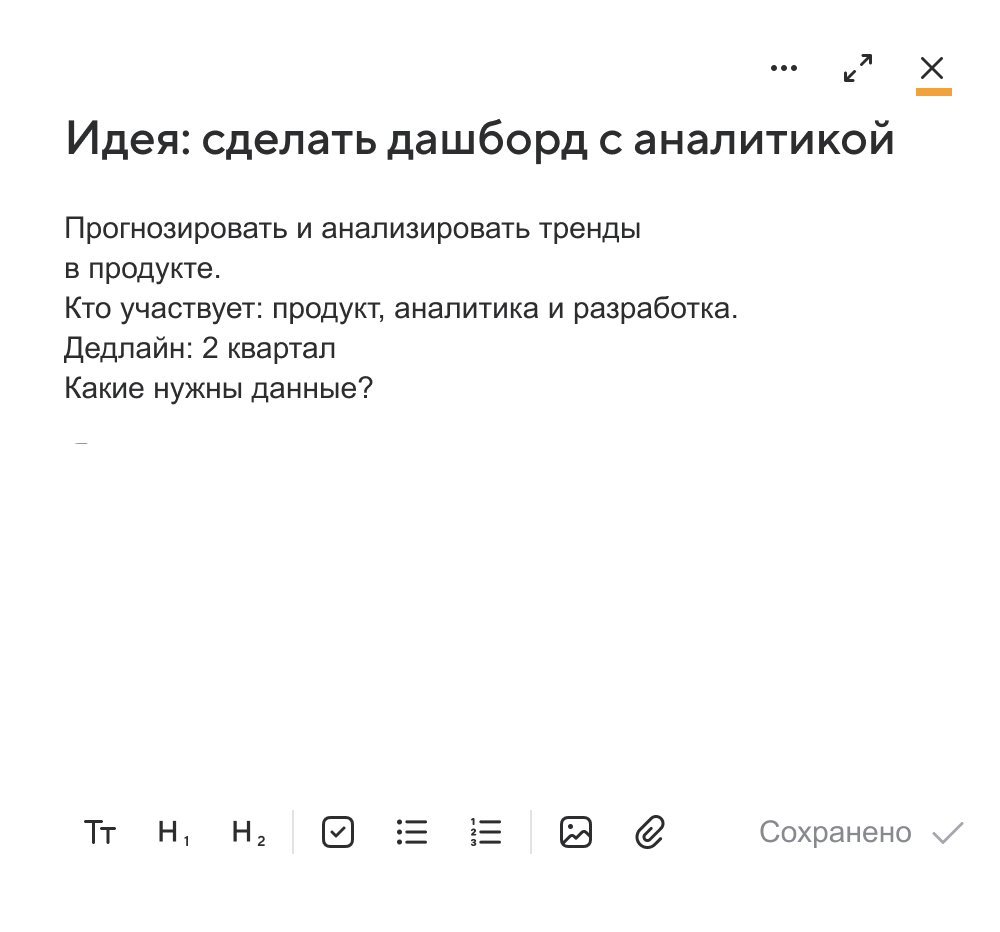
Нажмите стрелочку в левом верхнем углу — заметка закроется, все изменения сохранятся автоматически.
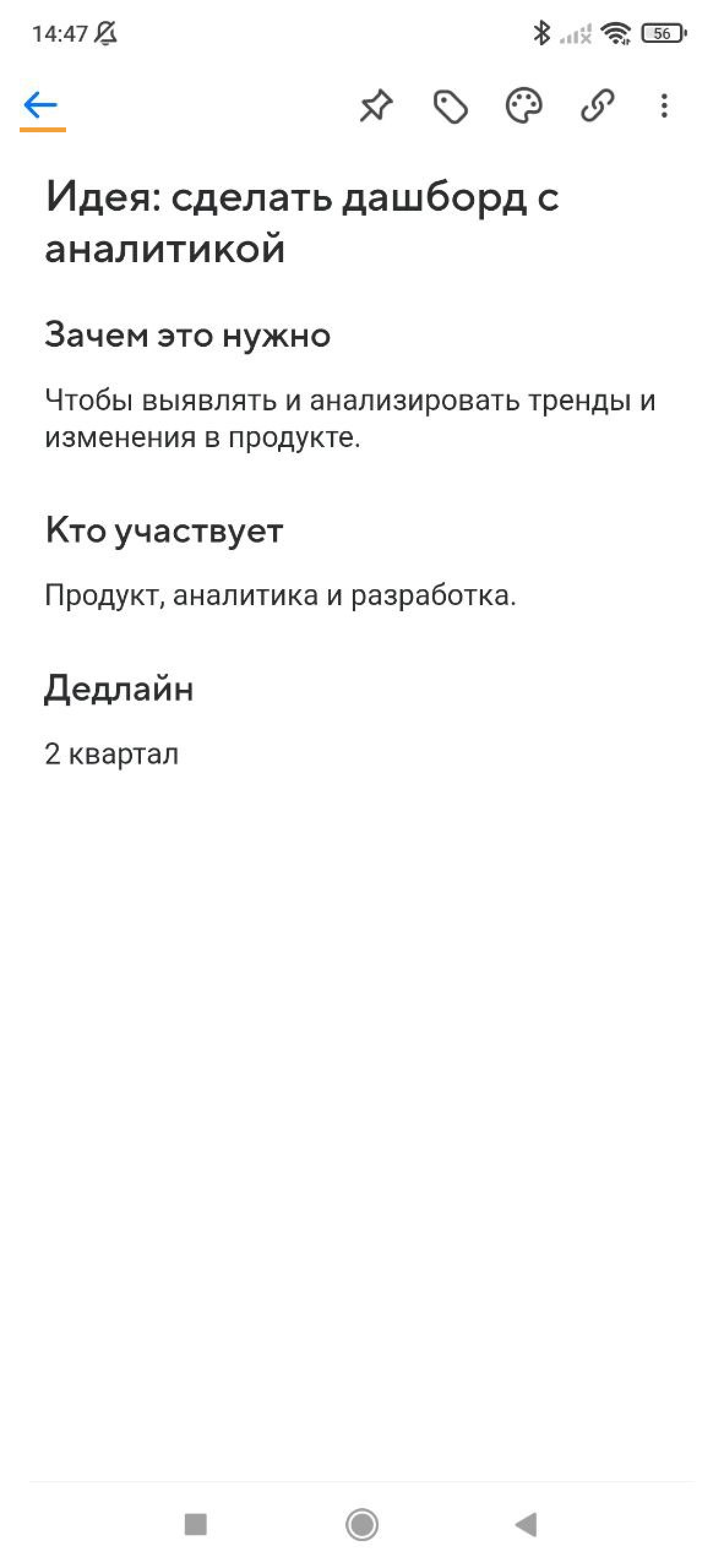
Развернуть на весь экран
В браузере на компьютере заметку можно развернуть на весь экран: нажмите в правом верхнему углу. Чтобы свернуть — нажмите .
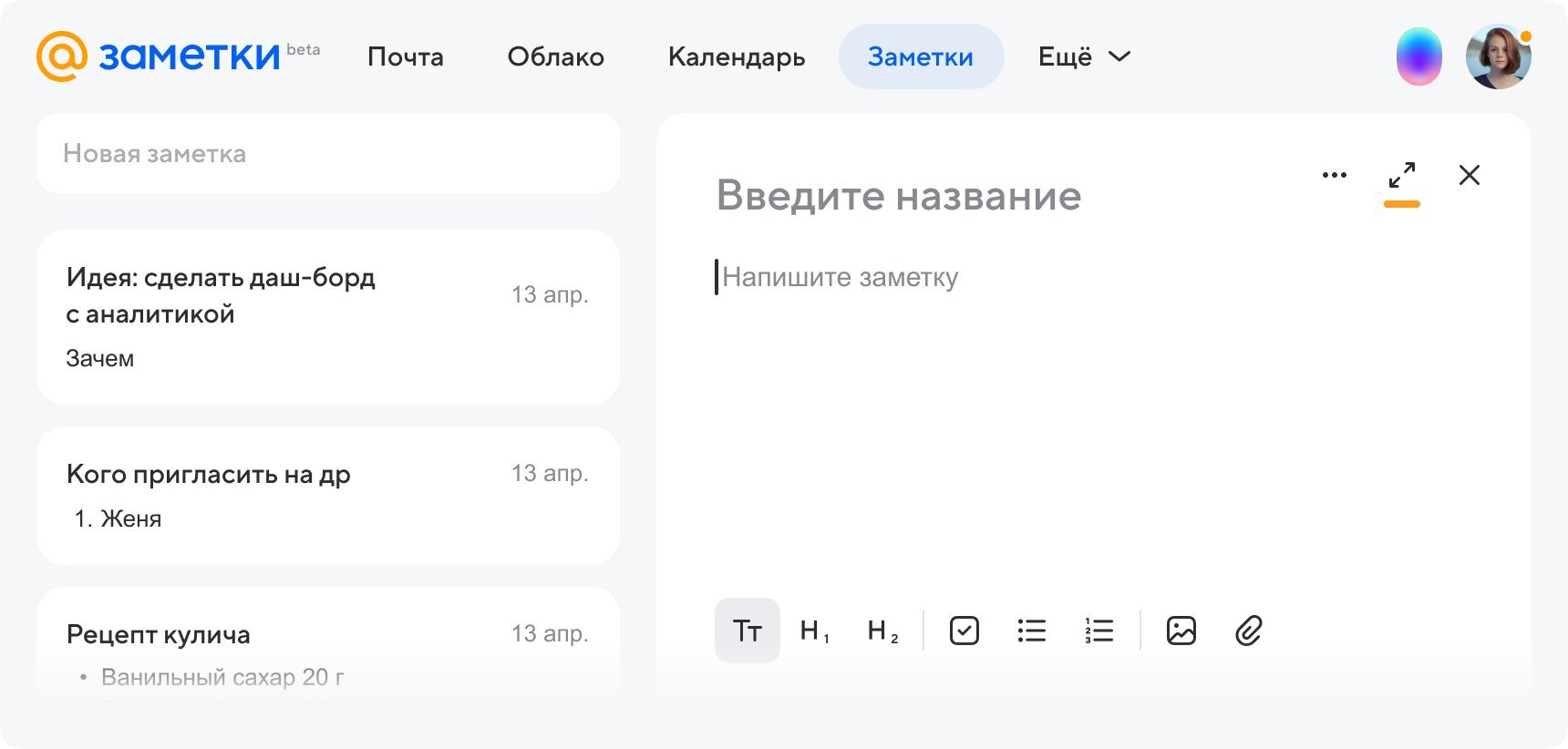
Служба поддержки Mail
