Редактировать можно новые и уже созданные заметки.
Сделать заголовок
- Компьютер
- Android и iOS
Установите курсор на нужной строке текста и нажмите или слева внизу экрана — строка станет заголовком.
Или сначала нажмите или , а потом начните писать — текст сразу будет заголовком.
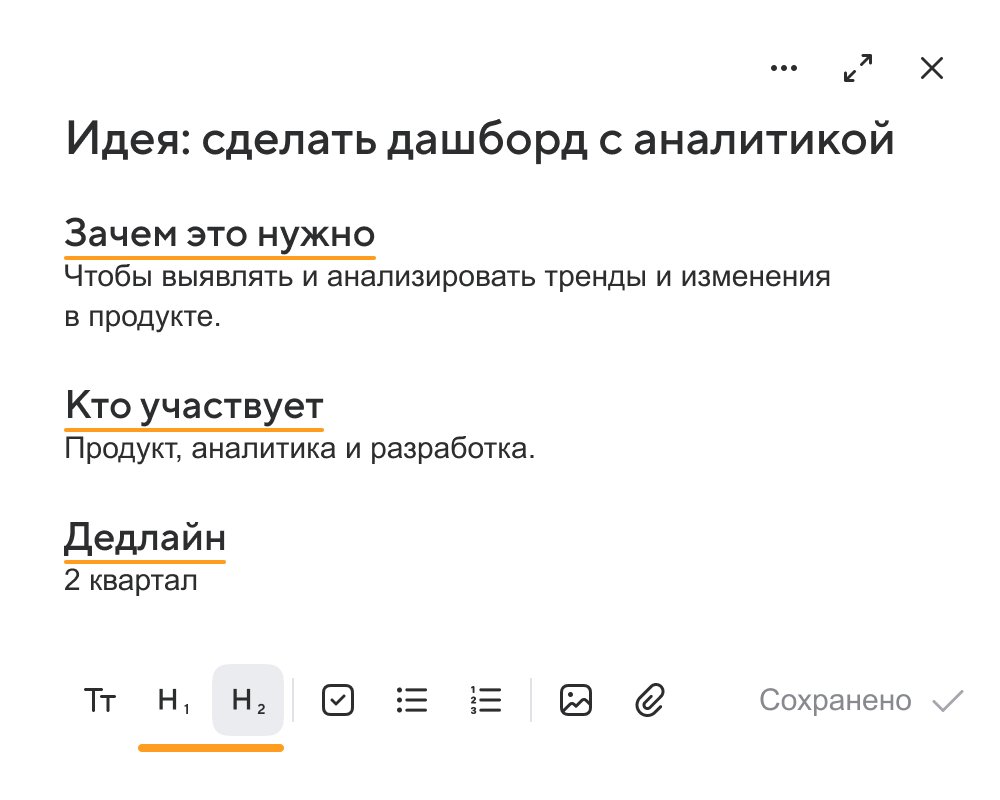
Чтобы сделать заголовок обычным текстом, установите курсор на заголовке и нажмите слева внизу экрана.
Установите курсор на нужной строке текста и нажмите или слева внизу экрана — строка станет заголовком.
Или сначала нажмите или , а потом начните писать — текст сразу будет заголовком.
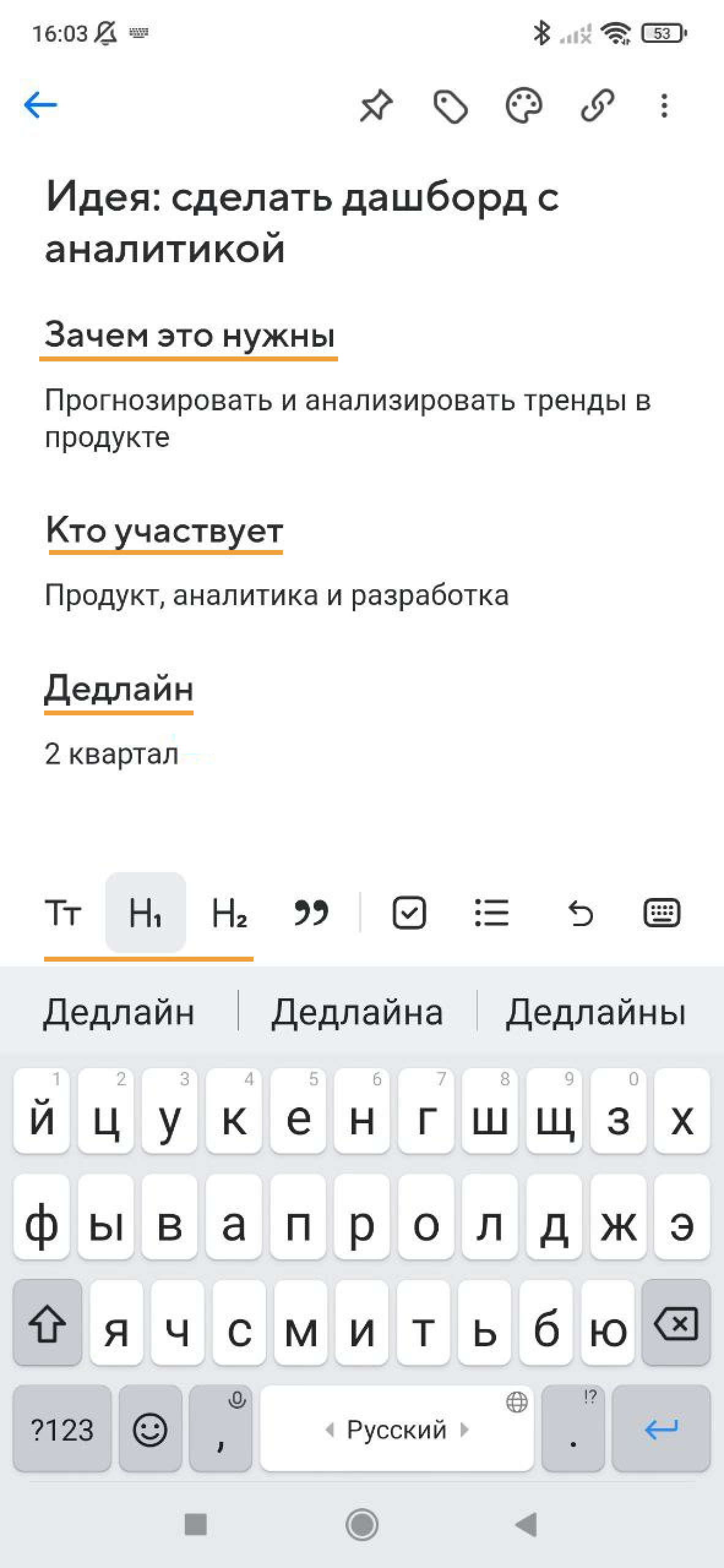
Чтобы сделать заголовок обычным текстом, установите курсор на заголовке и нажмите слева внизу экрана.
Выделить текст
- Компьютер
- Android и iOS
Выделите текст и нажмите: — чтобы сделать шрифт жирным, — курсивным, — подчёркнутым, — зачёркнутым,
 — другого цвета,
— выделенным цветом.
— другого цвета,
— выделенным цветом.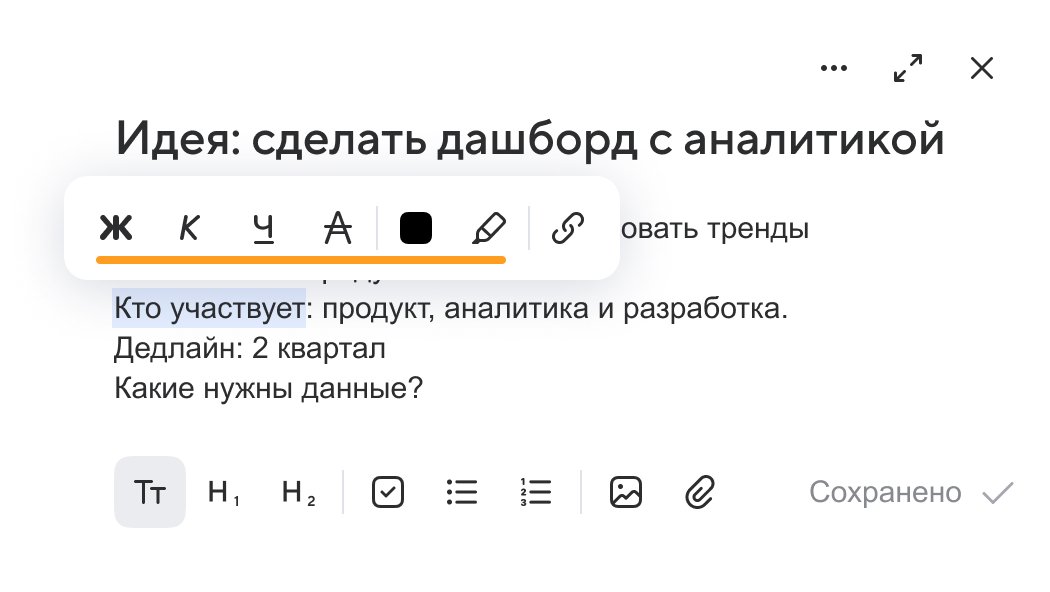
Выделите текст и нажмите: — чтобы сделать шрифт жирным, — курсивным, — подчёркнутым, — зачёркнутым,
 — другого цвета,
— выделенным цветом.
— другого цвета,
— выделенным цветом.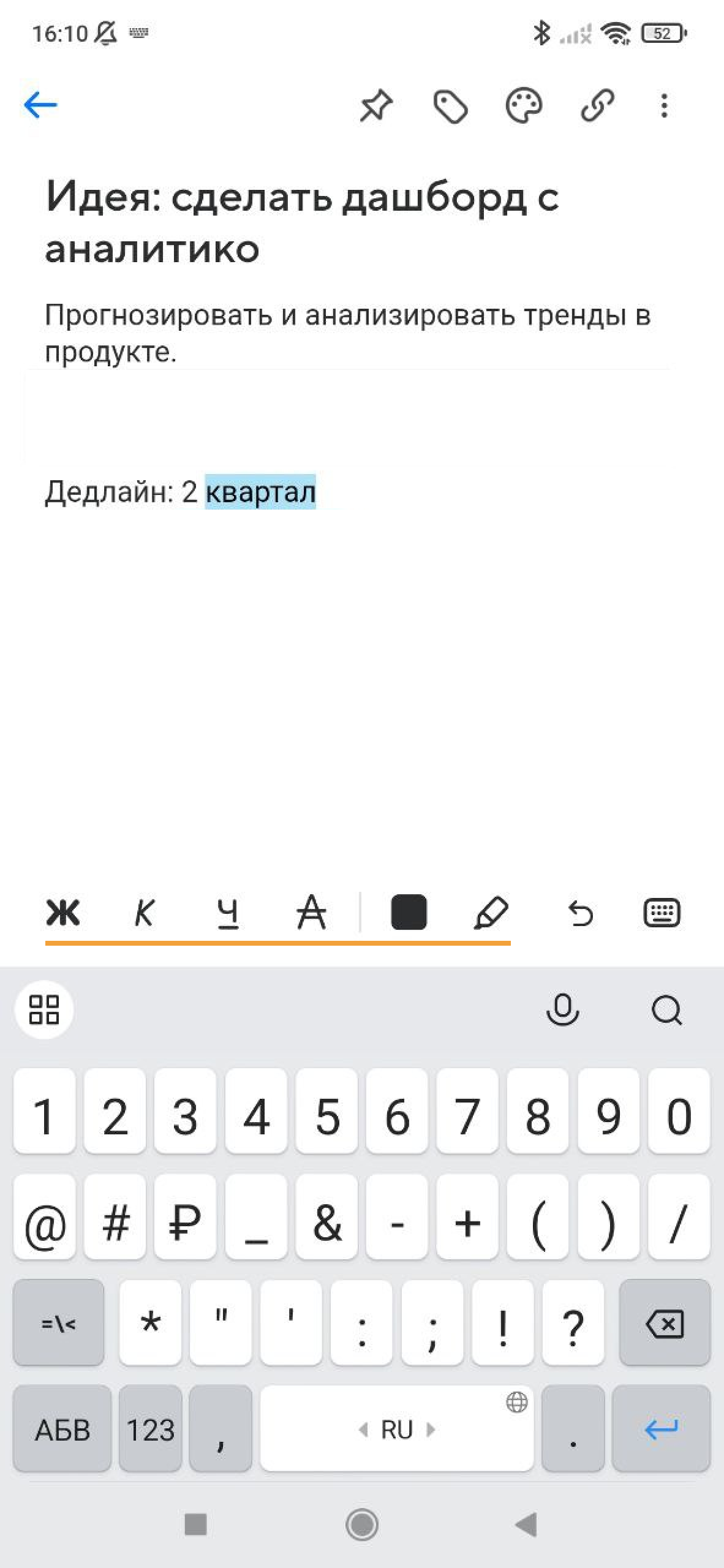
Оформить цитату
- Компьютер
- Android и iOS
Нажмите и напишите текст.
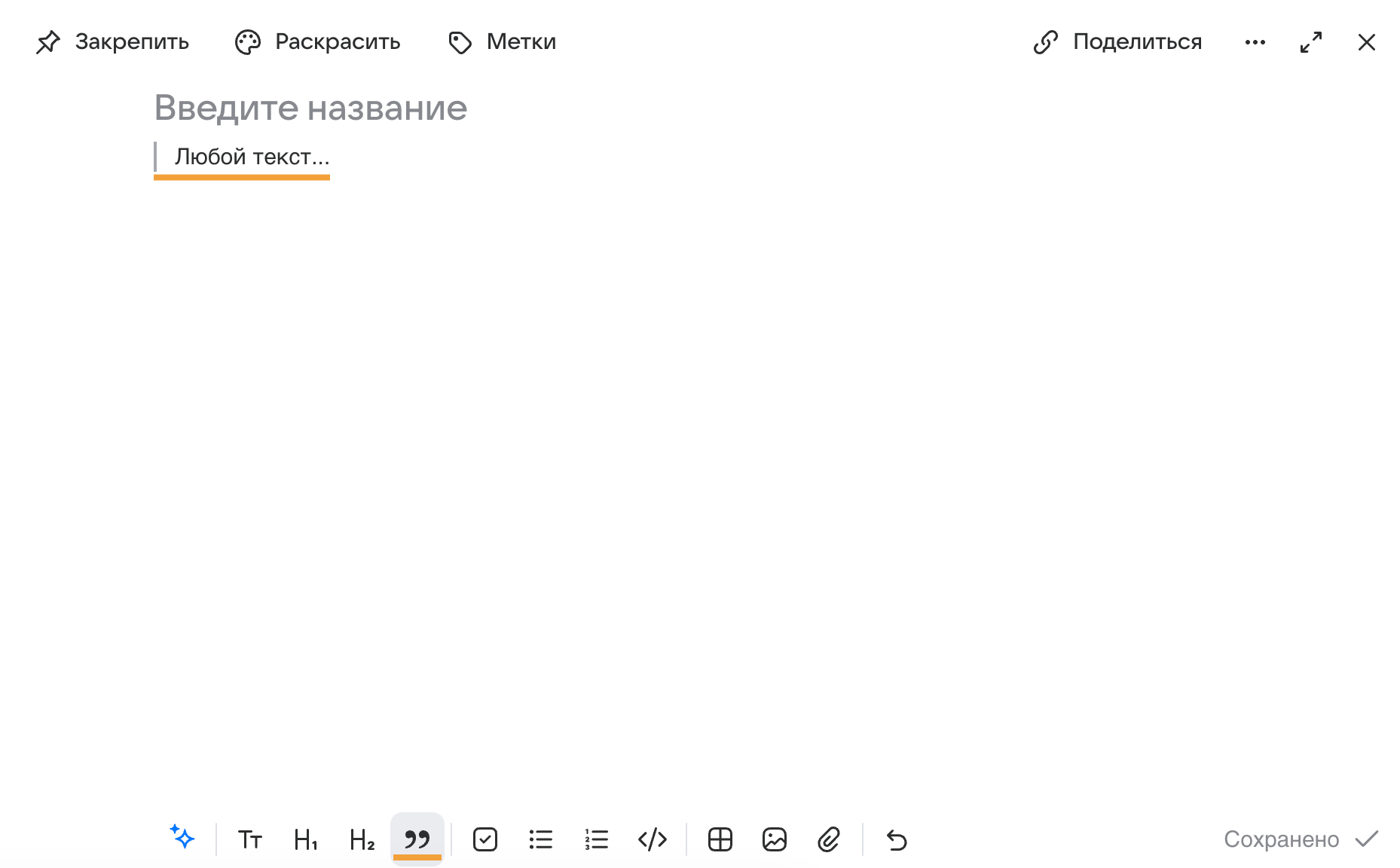
Нажмите и напишите текст.

Изменить цвет фона
- Компьютер
- Android и iOS
Нажмите
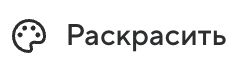 и выберите нужный вам цвет — фон заметки изменится.
и выберите нужный вам цвет — фон заметки изменится.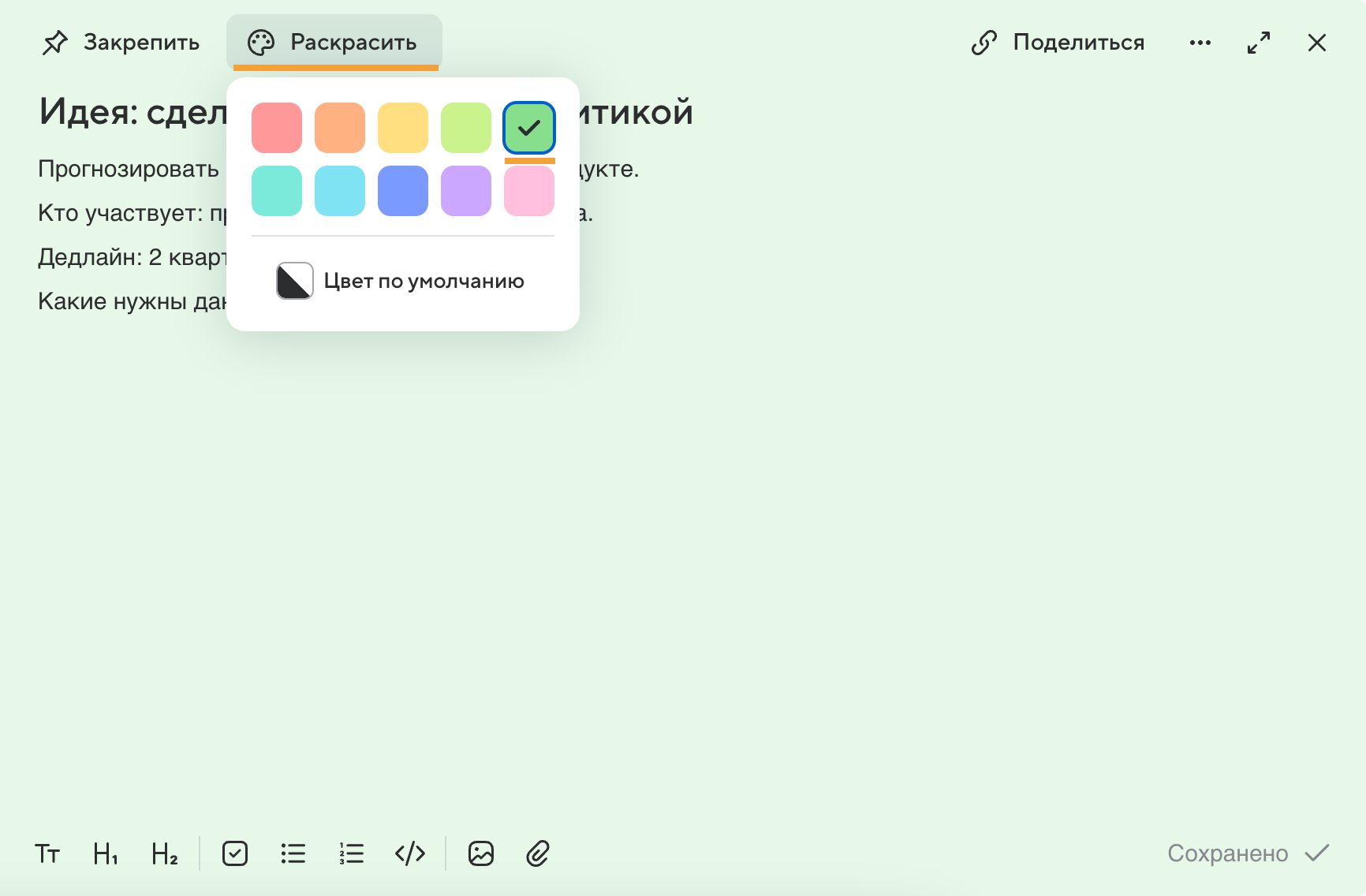
Чтобы вернуть белый фон, выберите
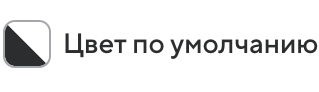 .
.Нажмите и выберите нужный вам цвет — фон заметки изменится.
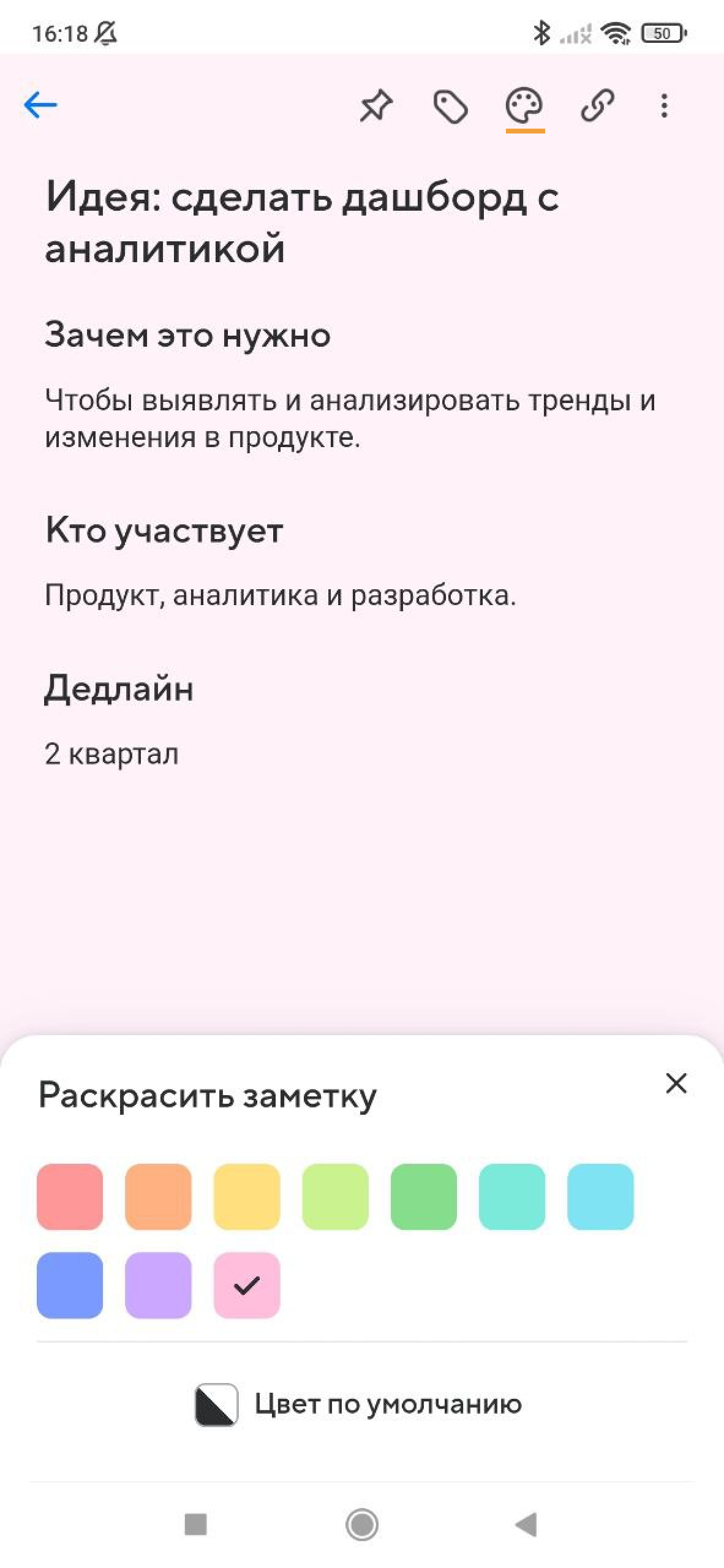
Чтобы вернуть белый фон, выберите
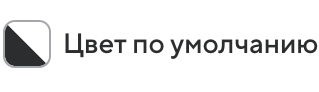 .
.
Загрузить изображение
Добавляйте в заметки какие угодно картинки, например фото документа, чека или рецепта.
- Компьютер
- Android и iOS
Нажмите , выберите картинку на компьютере и кликните на неё. Нажмите Открыть — картинка загрузится в заметку.
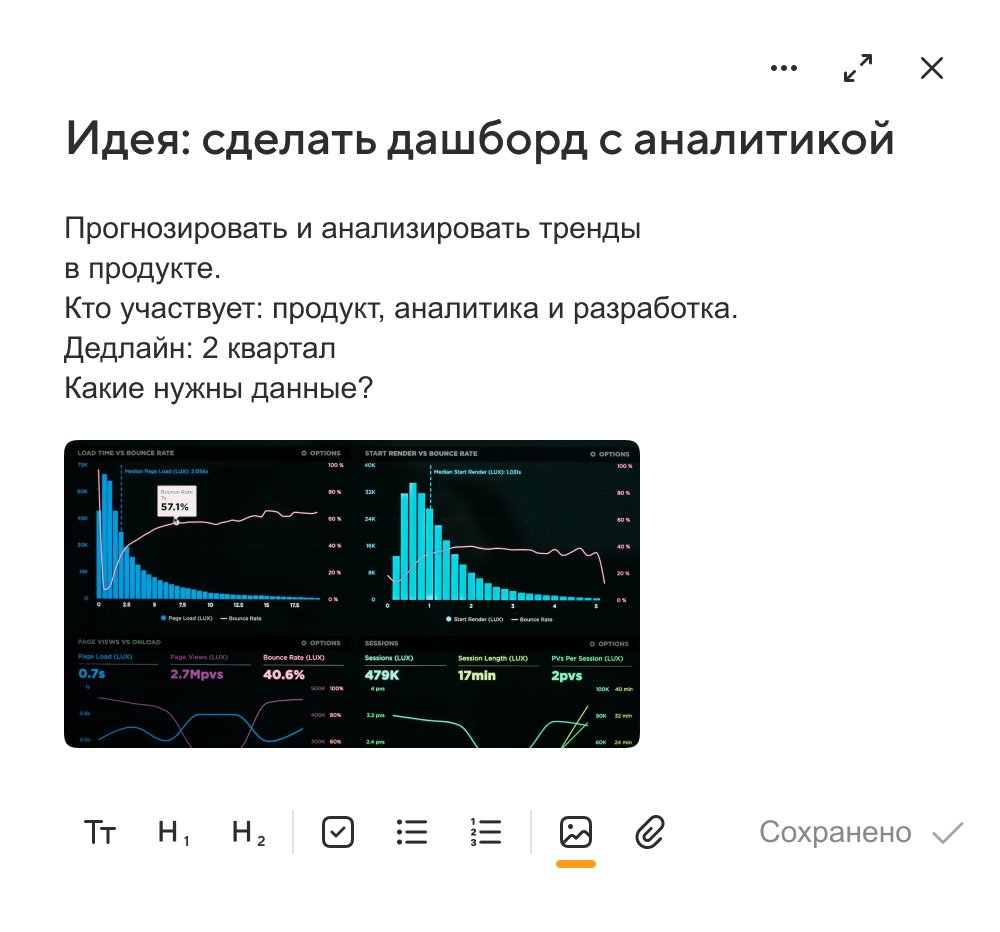
Чтобы удалить картинку, кликните на неё и нажмите клавишу
Deleteна клавиатуре компьютера.Нажмите , выберите картинку на телефоне, коснитесь её — картинка загрузится в заметку.
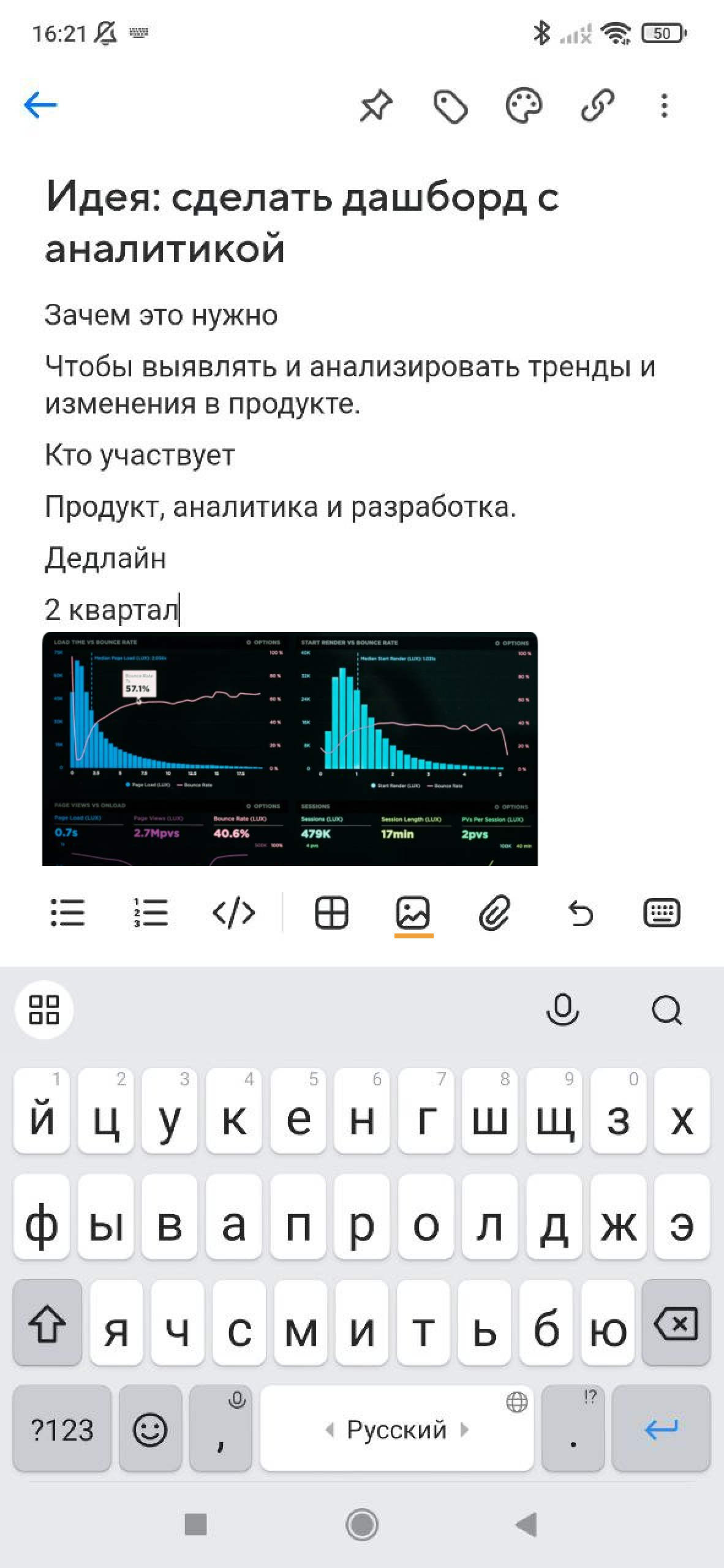
Чтобы удалить картинку, коснитесь её и нажмите
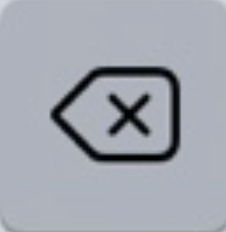 на клавиатуре телефона.
на клавиатуре телефона.
Прикрепить файл
Добавляйте в заметки любые файлы: документы, таблицы, презентации.
- Компьютер
- Android и iOS
Нажмите , выберите файл на компьютере, кликните Открыть.
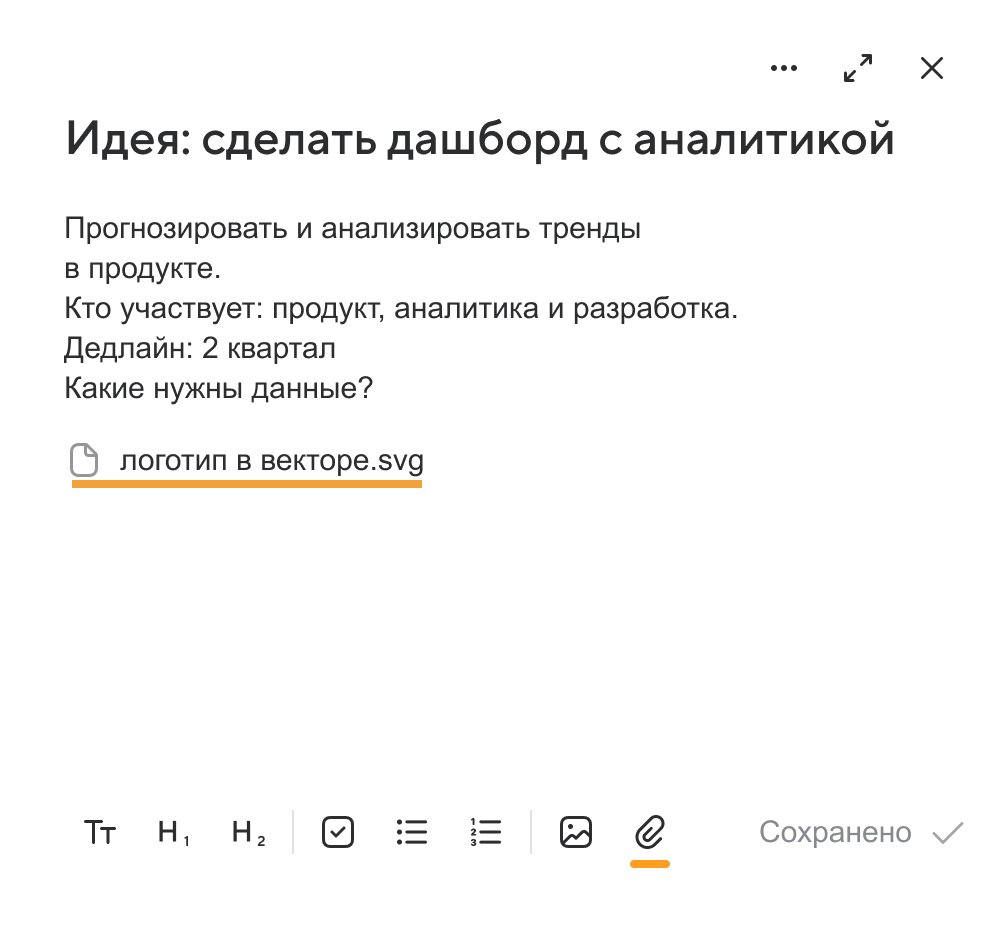
Чтобы удалить файл, наведите на него курсор, нажмите
справа.
Прокрутите панель инструментов влево и нажмите . Выберите файл на телефоне, коснитесь его — он загрузится в заметку.
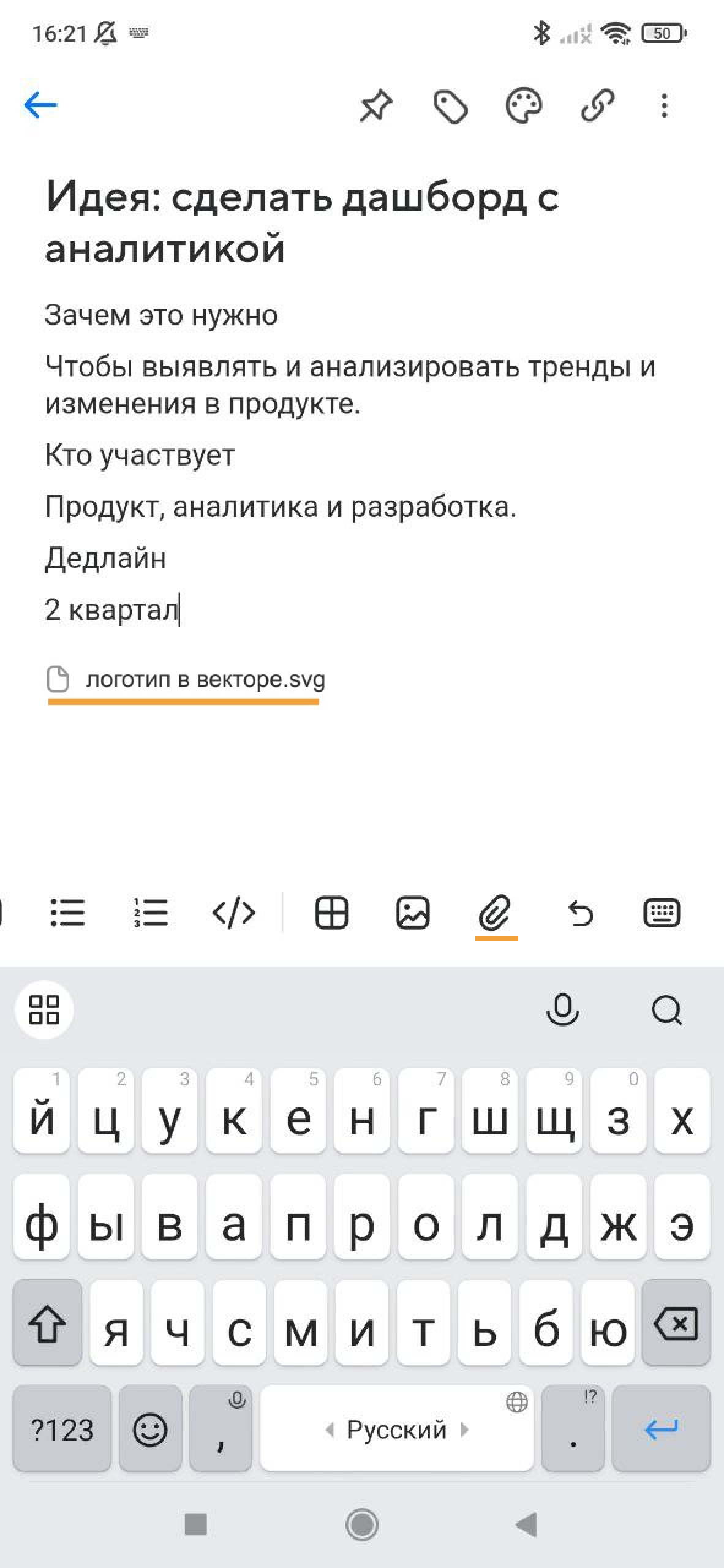
Чтобы удалить файл, нажмите на него и нажмите
справа.
Добавить ссылку
Добавляйте в текст заметки ссылки, которые вам важно не потерять: материалы для учёбы или работы, интересные фильмы, места или рецепты.
- Компьютер
- Android и iOS
Выделите текст, нажмите , вставьте ссылку и кликните Сохранить.
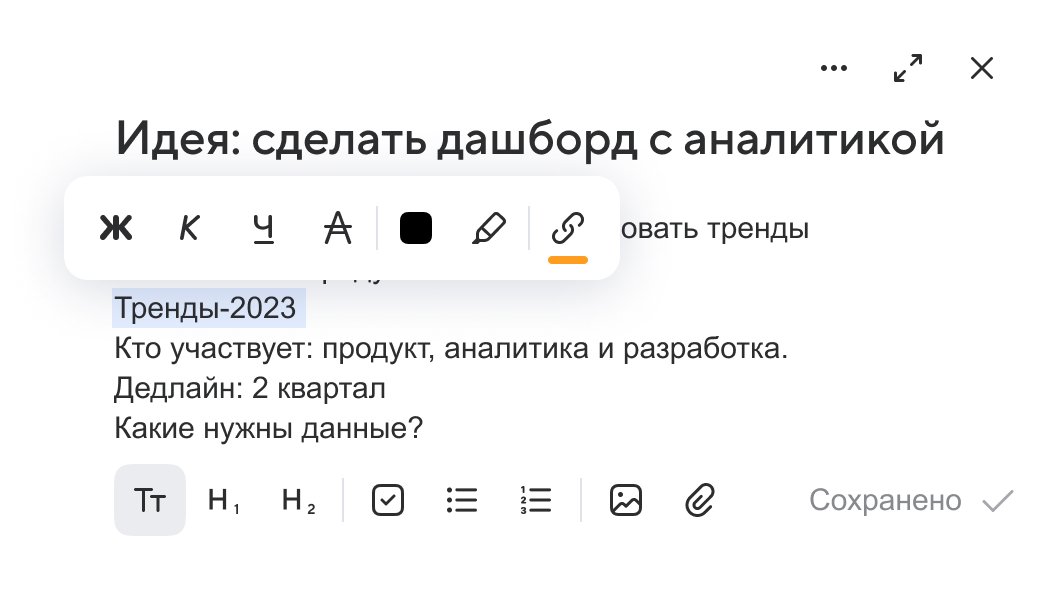
Чтобы изменить ссылку, выделите текст, в который она добавлена, нажмите , удалите ссылку, вставьте другую и нажмите Сохранить. Удалить ссылку — выделите текст и нажмите → .
Выделите текст, нажмите в правом верхнем углу, вставьте ссылку и кликните Сохранить.
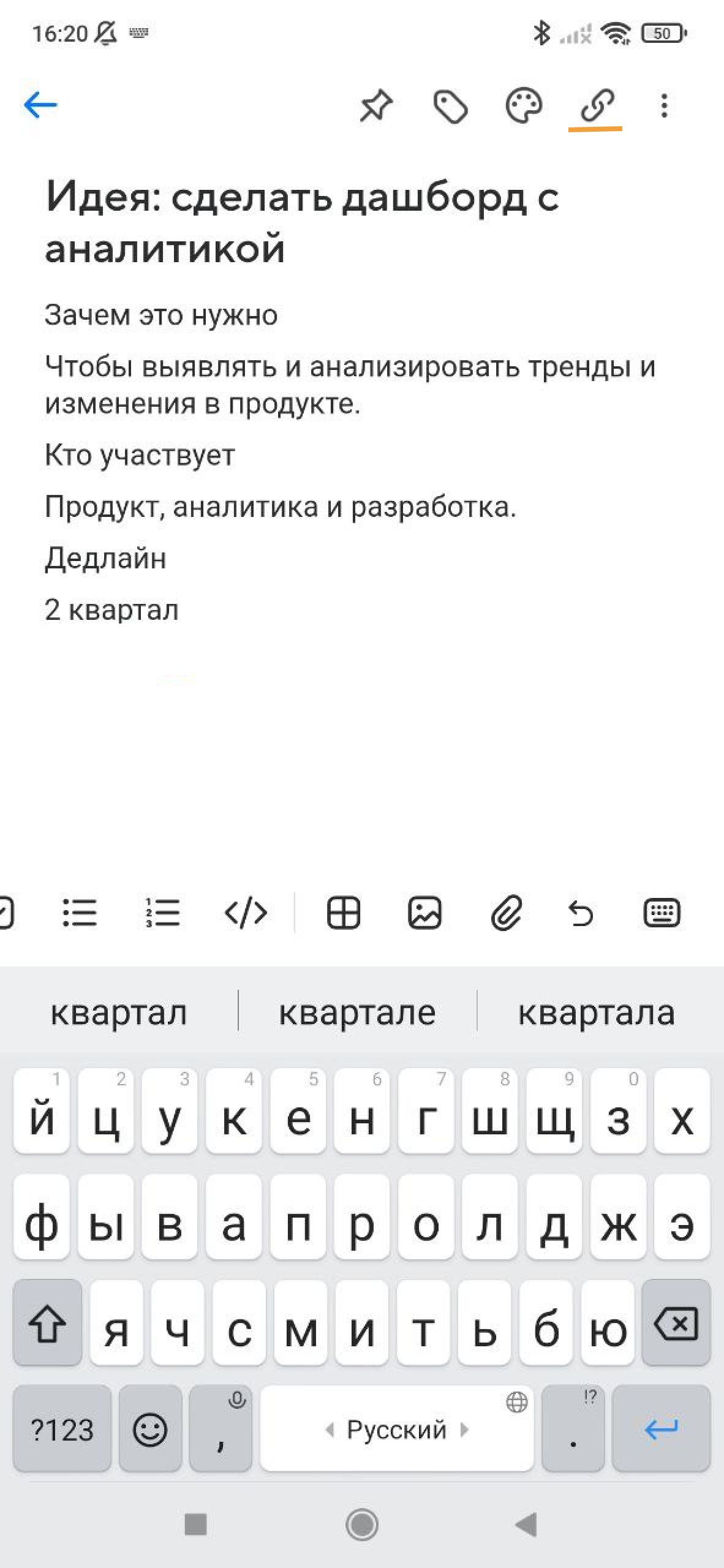
Чтобы изменить ссылку, выделите текст, в который она добавлена, нажмите , удалите ссылку, вставьте другую и нажмите Сохранить. Удалить ссылку — выделите текст и нажмите → .
Сделать таблицу
Создавайте в заметке таблицы и редактируйте их, если нужно.
- Компьютер
- Android и iOS
Нажмите , выделите нужное количество строк и столбцов, кликните мышкой — в заметку добавится пустая таблица.
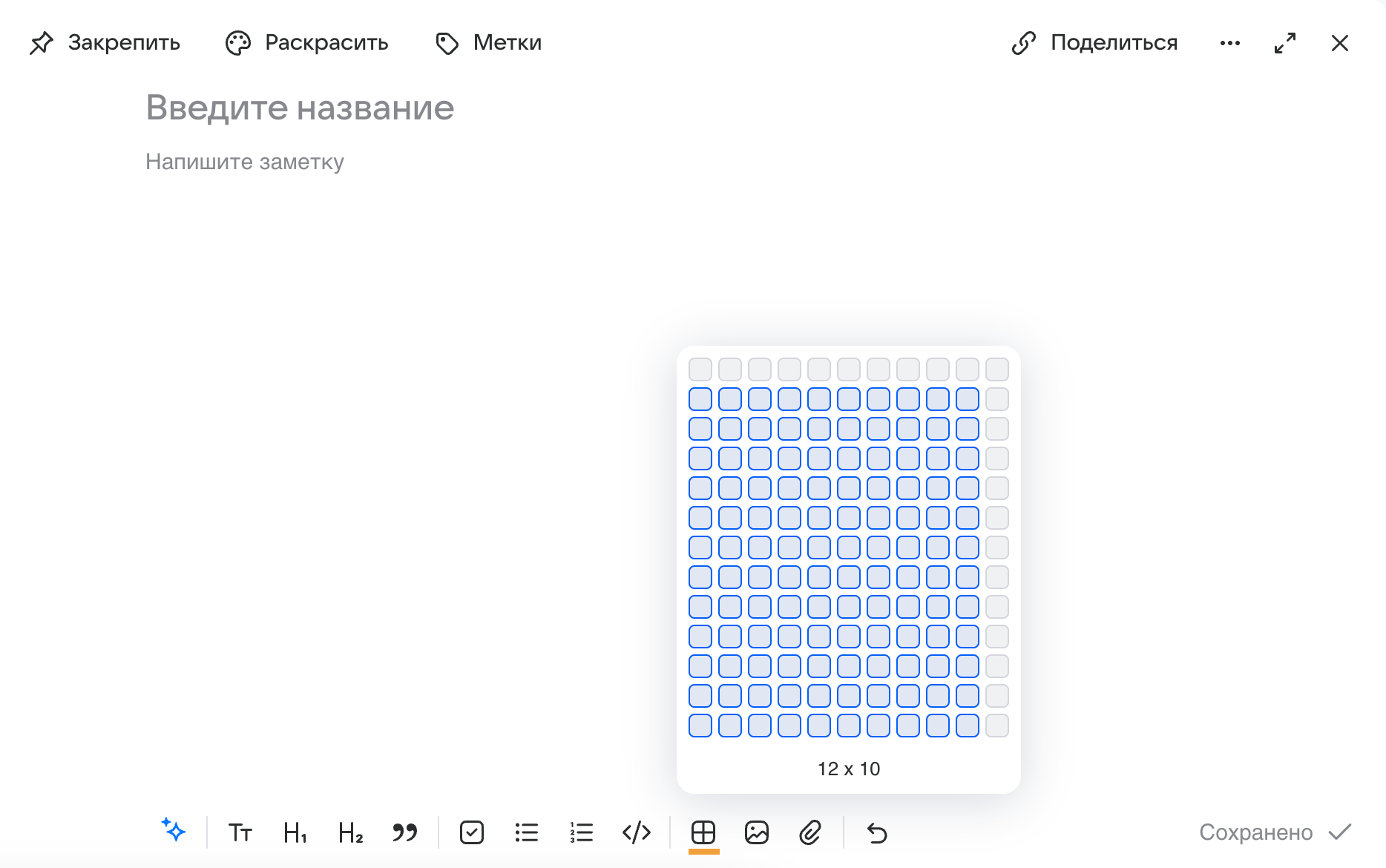
Чтобы добавить ещё столбцы и строки, нажмите справа
 и
и
 .
.Удалить столбец или строку, очистить полностью или удалить таблицу — нажмите три точки справа и выберите нужное действие.
Сделать ячейки цветными — нажмите справа
 и выберите нужный цвет.
и выберите нужный цвет.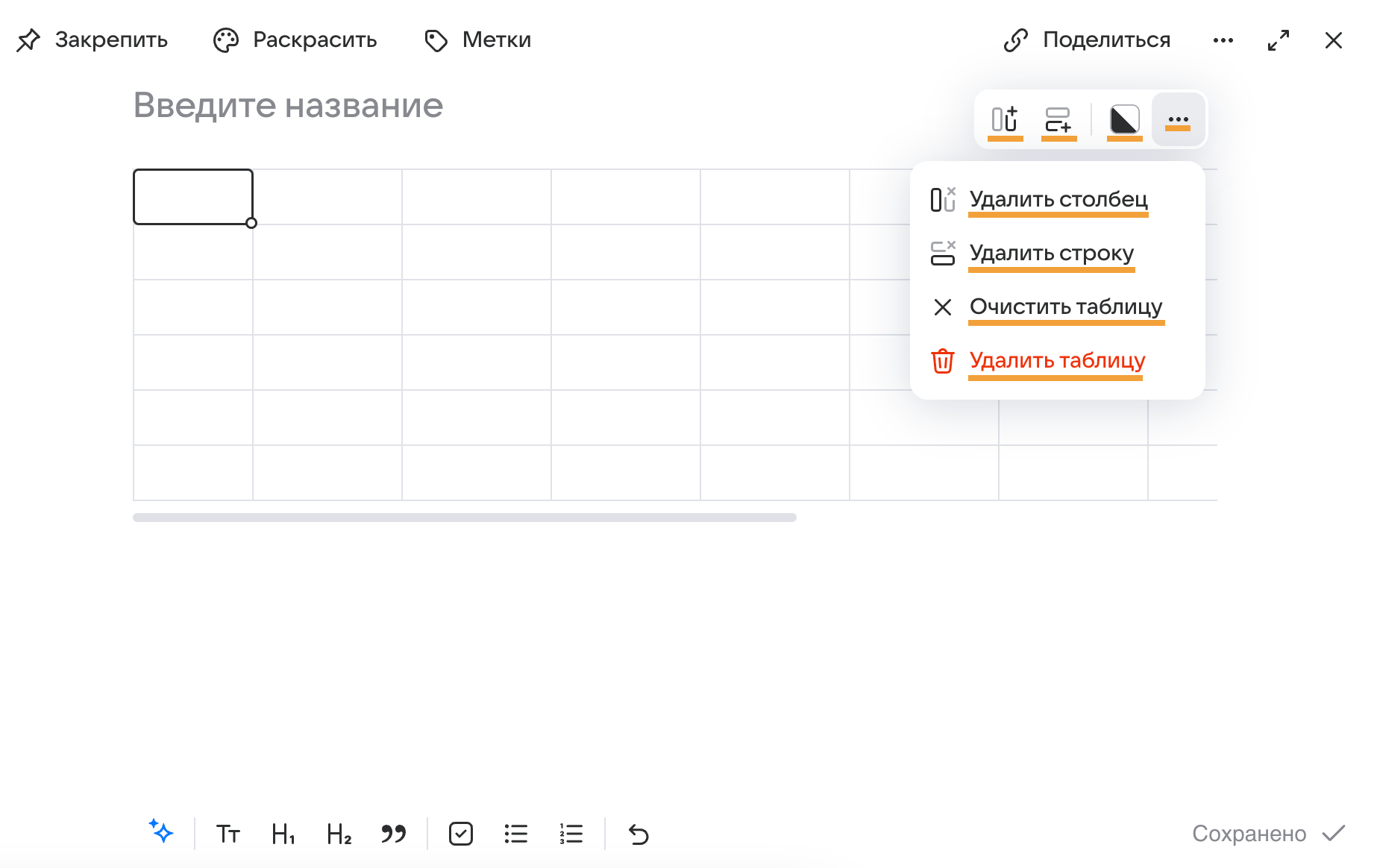
Заполнить ячейку — кликните на неё и напишите, что хотите.
Изменить шрифт или добавить ссылку — выделите текст и выберите, что хотите.
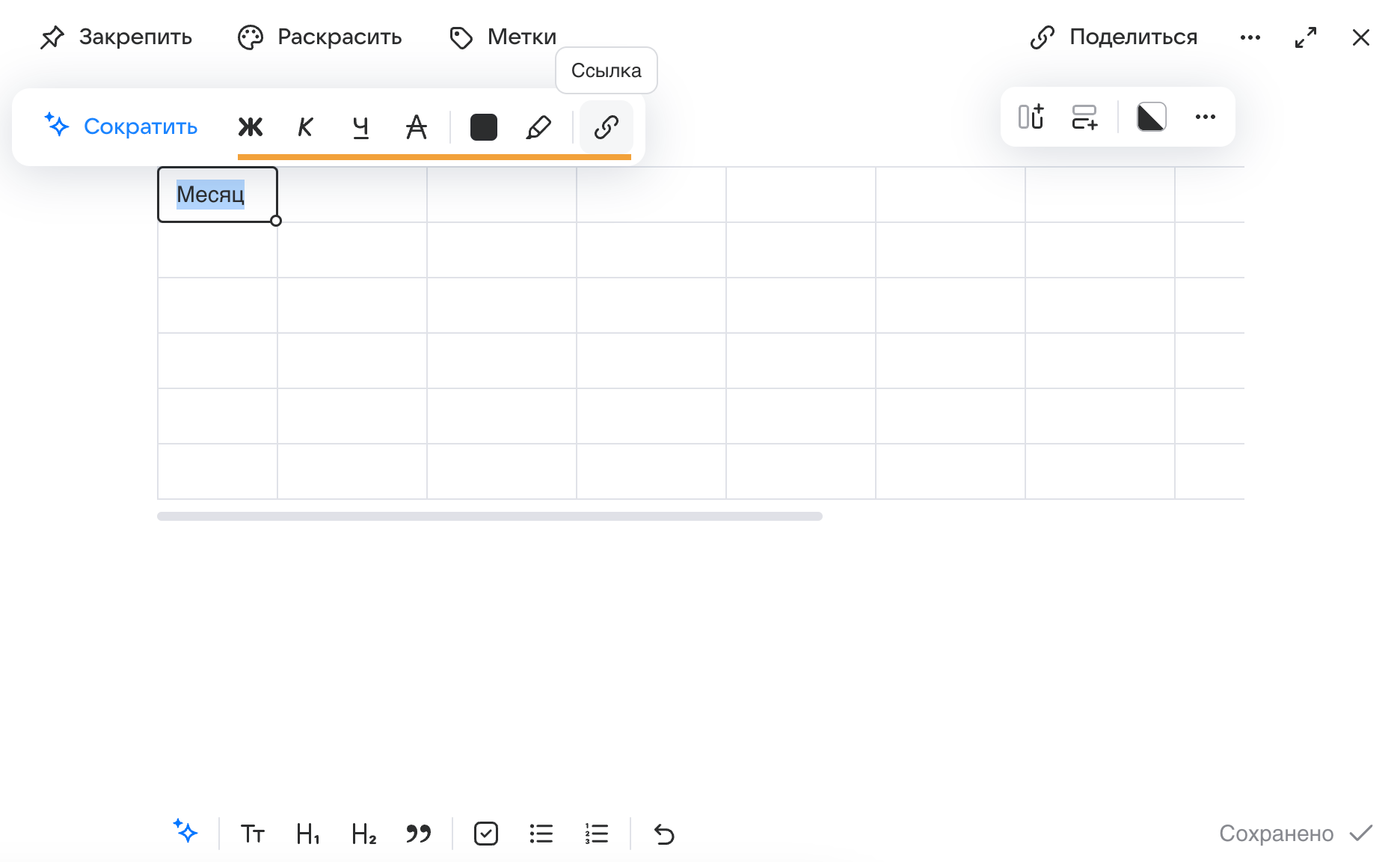
Прокрутите панель инструментов влево и нажмите — в заметку добавится пустая таблица.
Чтобы добавить столбцы — нажмите
 , строки —
, строки —
 .
.Удалить столбец или строку, очистить полностью или удалить таблицу — нажмите на три точки и выберите нужное действие.
Сделать ячейки цветными — нажмите справа
 и выберите нужный цвет.
и выберите нужный цвет.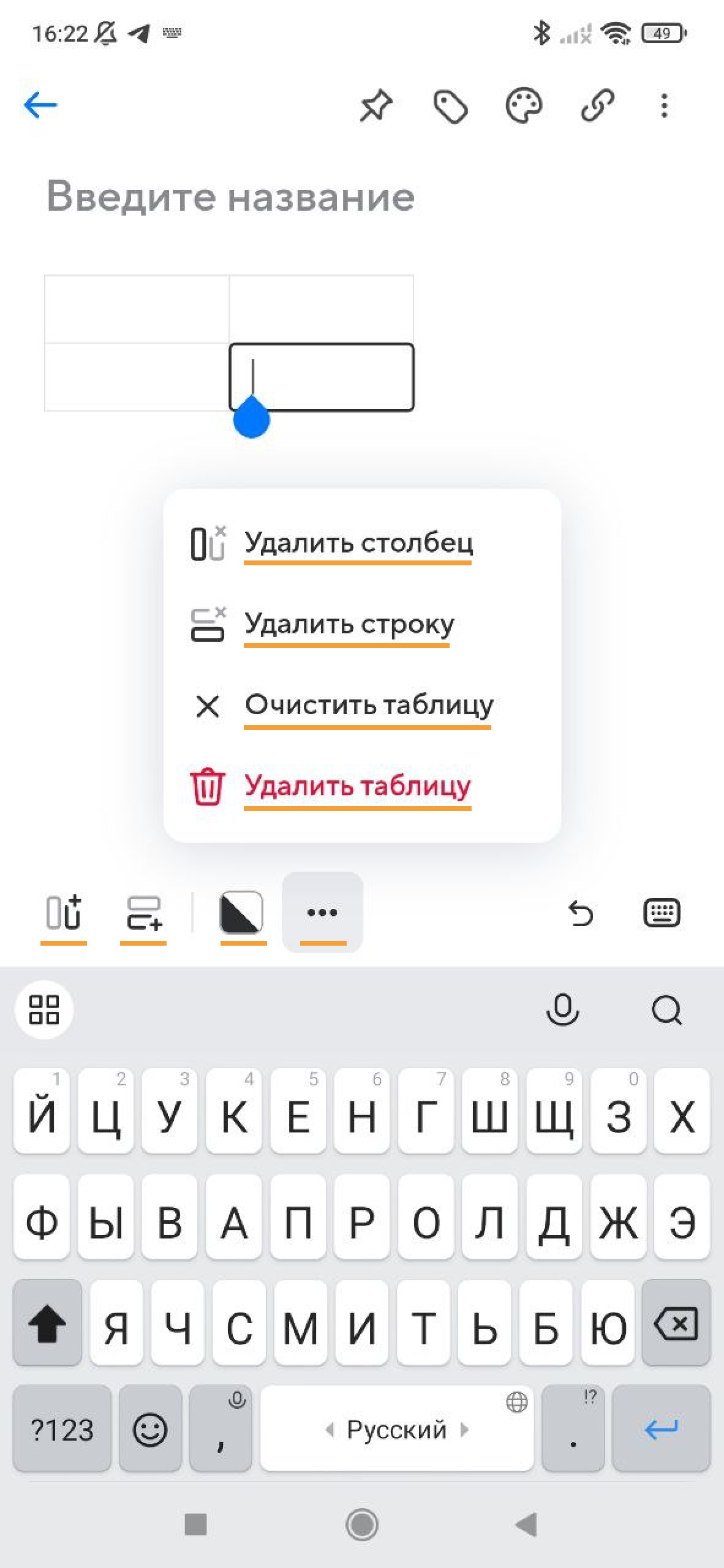
Заполнить ячейку — кликните на неё и напишите, что хотите.
Изменить шрифт или добавить ссылку — выделите текст и выберите, что хотите.

Оформить список дел
- Компьютер
- Android и iOS
Выделите текст и нажмите внизу экрана — текст станет списком дел. Поставьте галочку перед выполненным делом и Заметки вычеркнут его.
Или сначала нажмите , а потом начните писать — текст сразу будет списком дел.
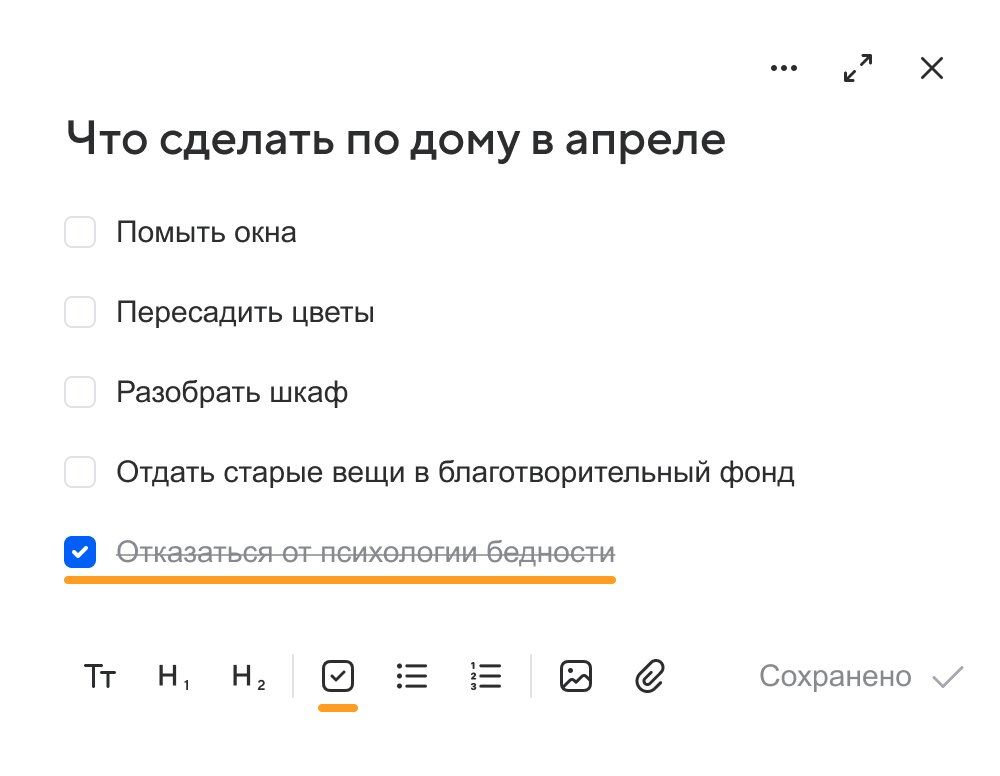
Выделите текст и нажмите внизу экрана — текст станет списком дел. Поставьте галочку перед выполненным делом и Заметки вычеркнут его.
Или сначала нажмите , а потом начните писать — текст сразу будет списком дел.
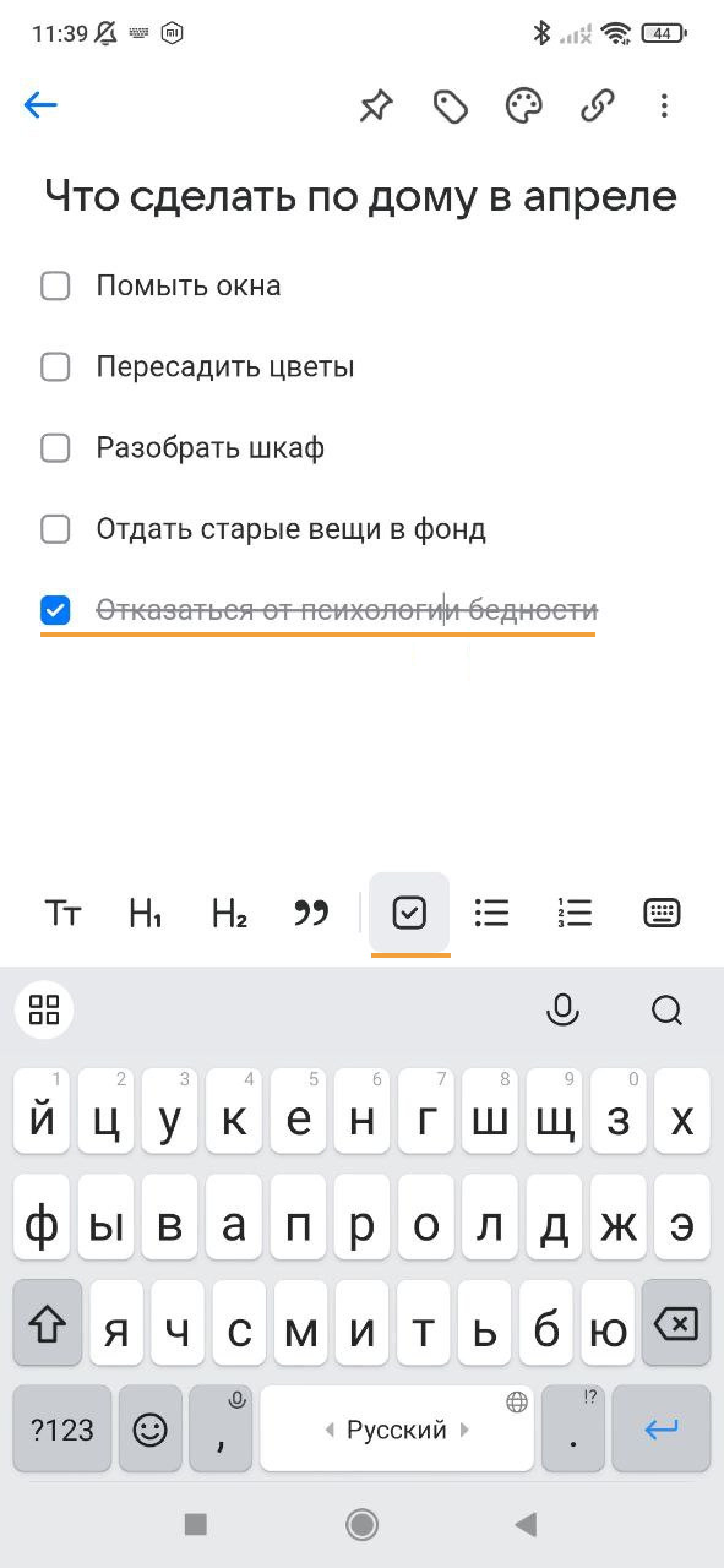
Сделать маркированный список
- Компьютер
- Android и iOS
Выделите текст и нажмите внизу экрана — текст станет маркированным списком.
Или сначала нажмите , а потом начните писать — текст сразу будет маркированным списком.
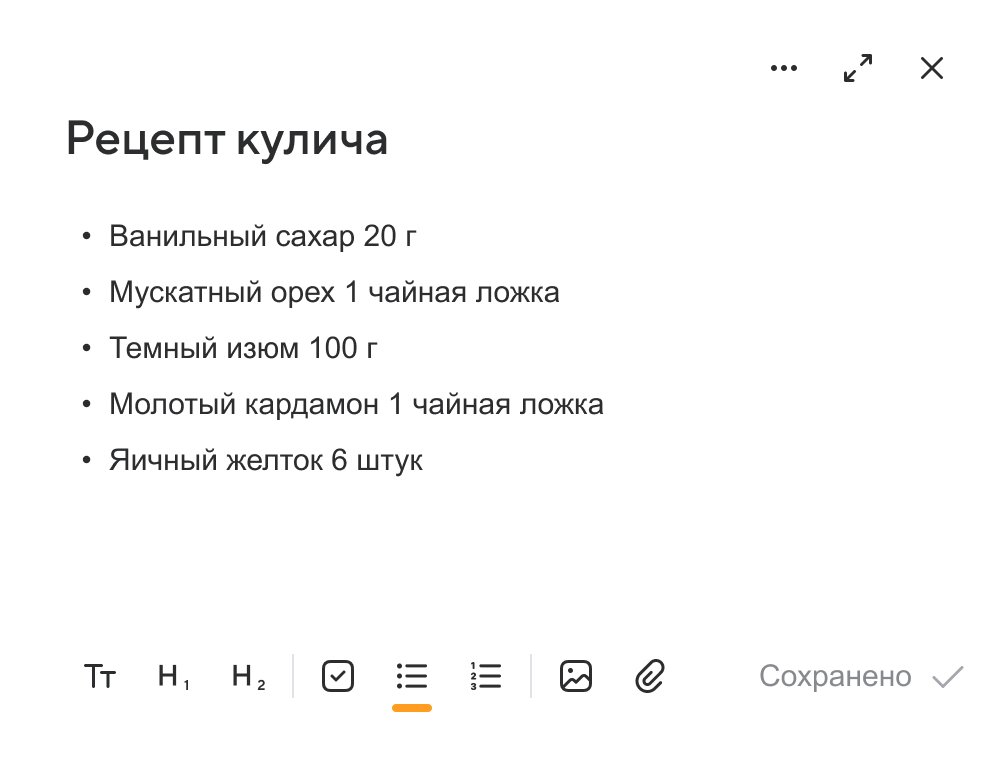
Выделите текст и нажмите внизу экрана — текст станет маркированным списком.
Или сначала нажмите , а потом начните писать — текст сразу будет маркированным списком.

Сделать нумерованный список
- Компьютер
- Android и iOS
Выделите текст и нажмите внизу экрана — текст станет нумерованным списком.
Или сначала нажмите , а потом начните писать — текст сразу будет нумерованным списком.
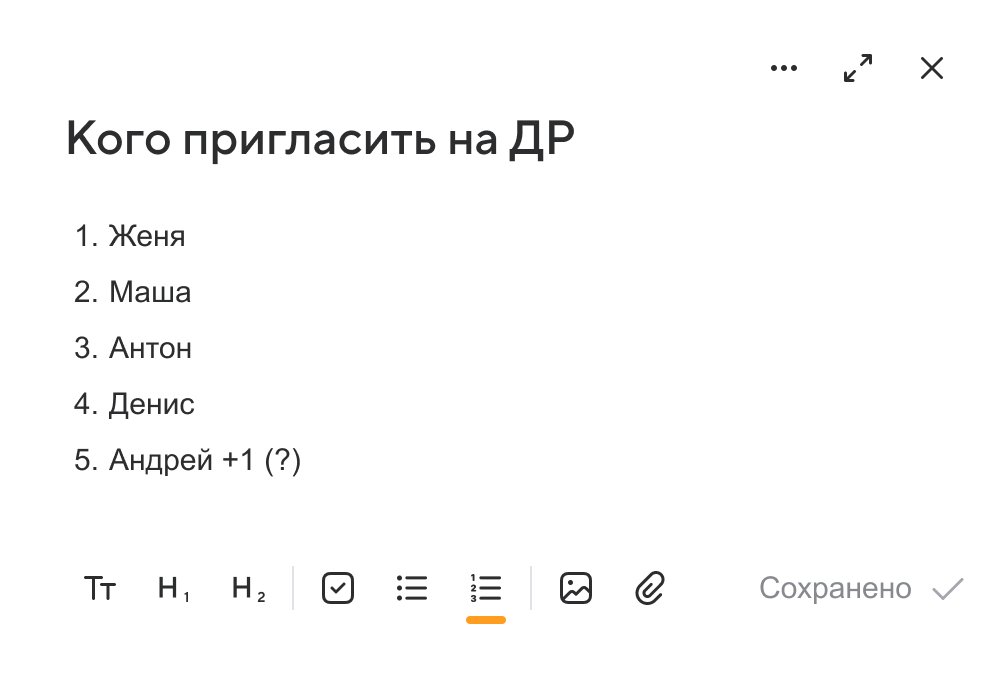
Выделите текст и нажмите внизу экрана — текст станет нумерованным списком.
Или сначала нажмите , а потом начните писать — текст сразу будет нумерованным списком.
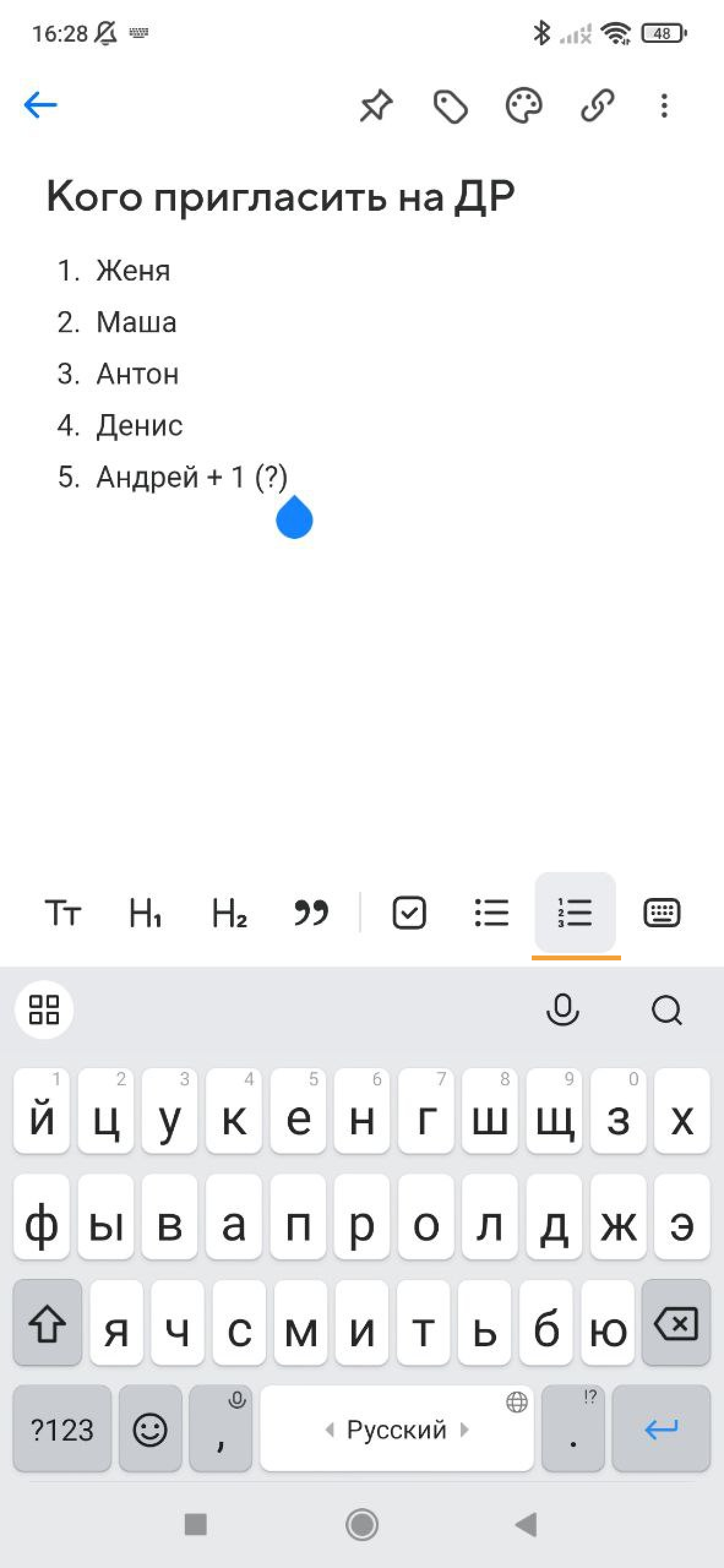
Горячие клавиши для быстрой работы
Используйте горячие клавиши, чтобы редактировать заметки удобнее и быстрее.
| Действие | На Windows | На Mac |
| Выделить текст | Ctrl+A | Cmd+A |
| Скопировать текст | Ctrl+A → Ctrl+С | Cmd+A → Cmd+С |
| Вставить скопированный текст | Ctrl+V | Cmd+V |
| Вырезать скопированный текст | Ctrl+Z | Cmd+Z |
| Включить нумерованный список | Ctrl+Shift+7 | Cmd+Shift+7 |
| Включить маркированный список | Ctrl+Shift+8 | Cmd+Shift+8 |
| Включить список дел | Ctrl+Shift+9 | Cmd+Shift+9 |
| Сделать шрифт жирным | Ctrl+B | Cmd+B |
| Сделать шрифт курсивным | Ctrl+I | Cmd+I |
| Сделать шрифт зачёркнутым | Ctrl+Shift+Х | Cmd+Shift+Х |
| Сделать шрифт подчёркнутым | Ctrl+U | Cmd+U |
| Сделать моноширинный (непропорциональный) шрифт | Ctrl+E | Cmd+E |
| Выделить текст цветом | Ctrl+Shift+H | Cmd+Shift+Н |
| Перенести текст на новую строку в том же абзаце | Shift+Enter | Shift+Enter |
| Сделать заголовок заметки | Ctrl+Alt+1 | Cmd+Alt+1 |
| Сделать заголовок первого уровня (Н1) | Ctrl+Alt+2 | Cmd+Alt+2 |
| Сделать заголовок второго уровня (Н2) | Ctrl+Alt+3 | Cmd+Alt+3 |
