Устройства и приложения
В этом разделе вы можете посмотреть браузеры, устройства и приложения, с которых вошли в ваш почтовый ящик.
- Браузер на компьютере
- Android
- iOS
- Браузер на телефоне
Откройте Почту в браузере на компьютере и перейдите
Проверить устройства и приложения→ Все настройки → Безопасность → Устройства и приложения . Чтобы выйти из ящика на каком-то устройстве, наведите курсор и нажмите «Выйти».
Откройте приложение Почты и перейдите
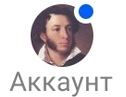 → Вход и безопасность → Устройства и приложения. Чтобы выйти из ящика на каком-то устройстве, нажмите «Выйти под названием этого устройства.
→ Вход и безопасность → Устройства и приложения. Чтобы выйти из ящика на каком-то устройстве, нажмите «Выйти под названием этого устройства.Откройте приложение Почты и перейдите
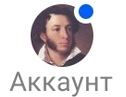 → Безопасность → Устройства и приложения. Чтобы выйти из ящика на каком-то устройстве, нажмите «Выйти под названием этого устройства.
→ Безопасность → Устройства и приложения. Чтобы выйти из ящика на каком-то устройстве, нажмите «Выйти под названием этого устройства.Откройте Почту в браузере в телефоне и перейдите по ссылке . Чтобы выйти из ящика на каком-то устройстве, нажмите «Выйти» под названием этого устройства.
Проверить устройства и приложения
Внешние сервисы
В этом разделе вы можете настроить доступ к Почте через почтовые программы и посмотреть внешние сервисы, в которые вы вошли с ящика Mail.
- Браузер на компьютере
- Android
- iOS
- Браузер на телефоне
Откройте Почту в браузере на компьютере и перейдите
Настроить доступ сервисов→ Все настройки → Безопасность → Внешние сервисы .
Откройте приложение Почты и перейдите
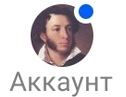 → Вход и безопасность → «OAuth-авторизации.
→ Вход и безопасность → «OAuth-авторизации.Откройте приложение Почты и перейдите
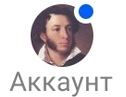 → Безопасность → «OAuth-авторизации.
→ Безопасность → «OAuth-авторизации.Откройте Почту браузере в телефоне и перейдите по ссылке .
Настроить доступ сервисов
Включить доступ через почтовые программы
Нажмите переключатель «Доступ по протоколам IMAP, POP3 и SMTP», чтобы он принял вид
![]() . Вы сможете работать с Почтой в Microsoft Outlook, The Bat, Mozilla Thunderbird, почтовой программе на компьютере Mac, в мобильном устройстве на базе Android и iOS и других приложениях.
. Вы сможете работать с Почтой в Microsoft Outlook, The Bat, Mozilla Thunderbird, почтовой программе на компьютере Mac, в мобильном устройстве на базе Android и iOS и других приложениях.
Посмотреть внешние сервисы
Эти сервисы имеют ограниченный доступ к вашему ящику: знают адрес, имя и фамилию, дату рождения и телефон, если вы разрешили.
Чтобы запретить какому-то сервису доступ в ящик, нажмите
![]() .
.
История действий
В этом разделе вы можете посмотреть действия в вашей почте: вход, проверка, изменение данных, создание папок, фильтров и так далее.
- Браузер на компьютере
- Android
- iOS
- Браузер на телефоне
Откройте Почту в браузере на компьютере и перейдите
Посмотреть историю→ Все настройки → Безопасность → Лог действий . Чтобы посмотреть события за определенную дату или период, установите фильтры и нажмите «Показать».
Откройте приложение Почты и перейдите
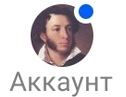 → Вход и безопасность → Лог действий. Чтобы посмотреть события за определенную дату или период, установите фильтры и нажмите «Показать.
→ Вход и безопасность → Лог действий. Чтобы посмотреть события за определенную дату или период, установите фильтры и нажмите «Показать.Откройте приложение Почты и перейдите
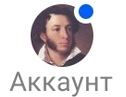 → Безопасность → Лог действий. Чтобы посмотреть события за определенную дату или период, установите фильтры и нажмите «Показать.
→ Безопасность → Лог действий. Чтобы посмотреть события за определенную дату или период, установите фильтры и нажмите «Показать.Откройте Почту браузере в телефоне и перейдите по ссылке . Чтобы посмотреть события за определенную дату или период, установите фильтры и нажмите «Показать».
Посмотреть историю
Пароль
В этом разделе вы можете изменить пароль.
- Браузер на компьютере
- Android
- iOS
- Браузер на телефоне
Откройте Почту в браузере на компьютере и перейдите
Изменить пароль→ Все настройки → Безопасность и пролистайте до раздела пароль. Чтобы изменить пароль, нажмите «Изменить».
Откройте приложение Почты и перейдите
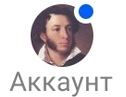 → Вход и безопасность → «Сменить пароль.
→ Вход и безопасность → «Сменить пароль.Раздел «Сменить пароль» доступен только для ящиков, у которых есть пароль. Если вы регистрировались в Почте через VK ID или Госуслуги, то у вашего ящика нет пароля, а в приложении нет раздела «Сменить пароль».
Откройте приложение Почты и перейдите
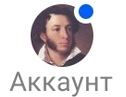 → Безопасность → «Сменить пароль.
→ Безопасность → «Сменить пароль.Раздел «Сменить пароль» доступен только для ящиков, у которых есть пароль. Если вы регистрировались в Почте через VK ID или Госуслуги, то у вашего ящика нет пароля, а в приложении нет раздела «Сменить пароль».
Откройте Почту в браузере в телефоне и перейдите по ссылке . Чтобы изменить пароль, нажмите «Изменить» в разделе «Пароль».
Изменить пароль
Двухфакторная аутентификация
В этом разделе вы можете включить или настроить двухфакторную аутентификацию — вход в ящик с подтверждением по СМС.
- Браузер на компьютере
- Android
- iOS
- Браузер на телефоне
Откройте Почту в браузере на компьютере и перейдите
Настроить двухфакторную аутентификацию→ Все настройки → Безопасность → Двухфакторная аутентификация .
- Откройте приложение Почты .
- Перейдите
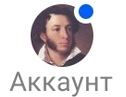 → Вход и безопасность → «Способы восстановления и уведомления.
→ Вход и безопасность → «Способы восстановления и уведомления. - Чтобы попасть в раздел, нажмите «Подключена двухфакторная аутентификация» под номером телефона.
Раздел Двухфакторная аутентификация» в приложении доступен только если к ящику подключена двухфакторная аутентификация. Подключите, чтобы пользоваться разделом: перейдите
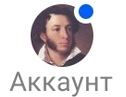 → Вход и безопасность → Способы восстановления и уведомления → «Добавить номер и следуйте инструкциям.
→ Вход и безопасность → Способы восстановления и уведомления → «Добавить номер и следуйте инструкциям.- Откройте приложение Почты .
- Перейдите
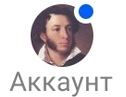 → Безопасность → «Способы восстановления и уведомления.
→ Безопасность → «Способы восстановления и уведомления. - Чтобы попасть в раздел, нажмите «Подключена двухфакторная аутентификация» под номером телефона.
Раздел Двухфакторная аутентификация» в приложении доступен только если к ящику подключена двухфакторная аутентификация. Подключите, чтобы пользоваться разделом: перейдите
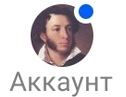 → Безопасность → Способы восстановления и уведомления → «Добавить номер и следуйте инструкциям.
→ Безопасность → Способы восстановления и уведомления → «Добавить номер и следуйте инструкциям.Откройте Почту в браузере в телефоне и перейдите по ссылке .
Настроить двухфакторную аутентификацию


