1. Область применения
Данная инструкция предназначена для пользователей мобильного приложения «Почта Mail» для устройств на базе операционной системы Android. Приложение «Почта Mail» предоставляет возможность пользователям пользователям использовать сервис электронной почты на своём устройстве. Это возможно сделать как уже с существующим электронным почтовым ящиком, так и создать новый прямо в приложении.
2. Установка приложения и запуск приложения
- Установите приложение «Почта Mail» из Google Play или RuStore .
- Откройте скачанное приложение на своем устройстве. Приложение попросит доступ к устройству, чтобы вы могли добавить контакты или изменить аватар и получать уведомления о новых письмах.
- Если Вы уже имеете аккаунт Mail (или любой другой почтовый аккаунт), то введите свой email, нажмите на кнопку «Продолжить» и введите пароль и нажмите кнопку «Вход». В случае, если у Вас включено подтверждение входа, то нужно будет ввести дополнительный код, который придет на Ваше мобильное устройство, которое привязано к странице.
- Если Вы еще не зарегистрированы на нашей платформе, то нажмите кнопку «Создать почту».
- Укажите необходимые данные, создайте пароль и нажмите кнопку «Регистрация». Пароль должен быть надежным. Хороший пароль должен состоять из восьми или более символов латинского алфавита, содержать заглавные и строчные буквы, цифры. Для усложнения рекомендуем добавить символы и знаки препинания ! @ $ % ^ & \* ( ) _ - +.
- Введите актуальный номер телефона и нажмите на кнопку «Получить код».
- На номер будет отправлено СМС сообщение с кодом.
- Введите цифры из смс в соответствующее окно
- Теперь у Вас есть учетная запись Mail.
3. Устройство приложения
На главном экране находится папка «Входящие».
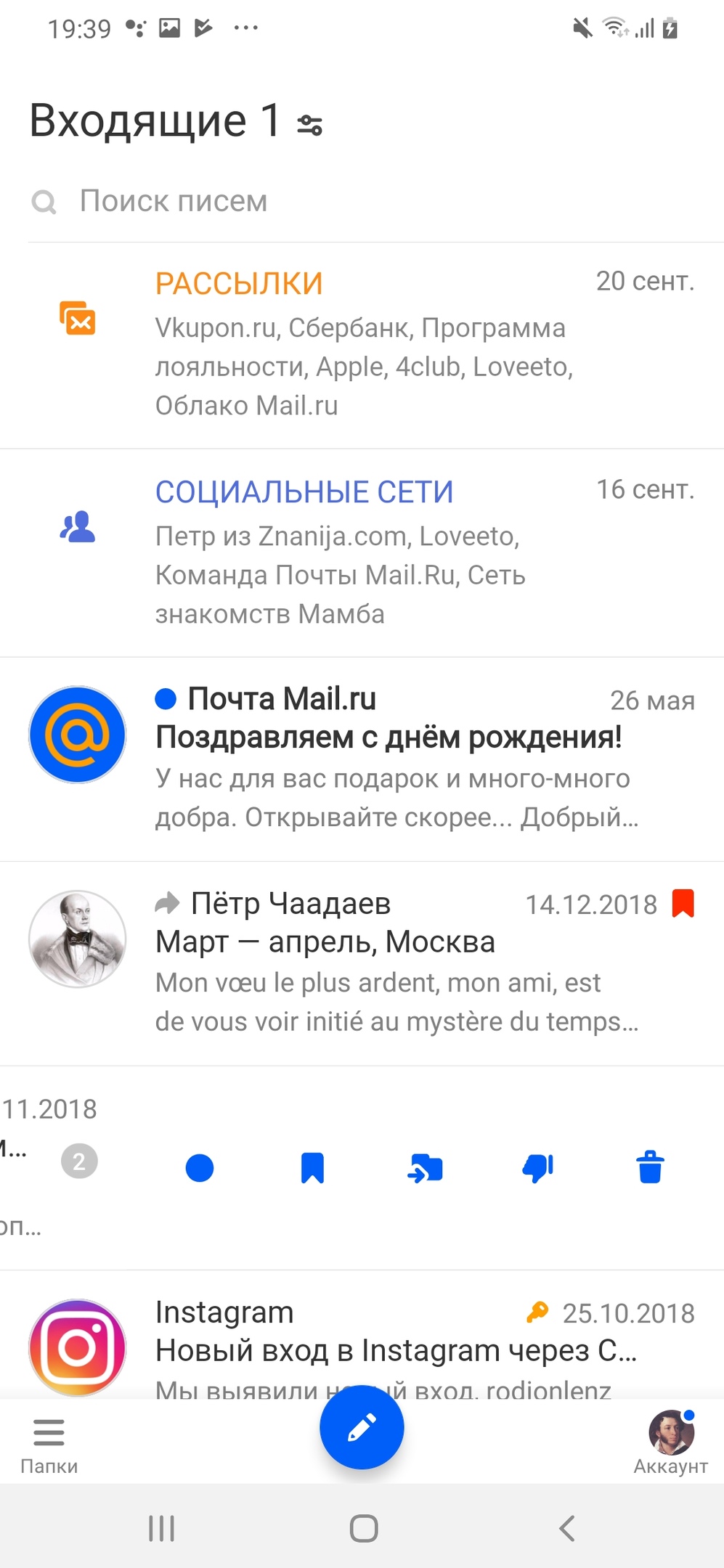
Непрочитанные письма выделены большой синей точкой и жирным шрифтом. Чтобы прочитать письмо, нажмите на его тему.
Чтобы пометить письмо флагом, как спам, переместить в папку или удалить, проведите по его теме справа налево.
Если рядом с темой стоит изображение скрепки, значит, письмо содержит вложенные файлы.
Входящие можно отфильтровать. Нажмите на название папки и выберите, какие письма показать: непрочитанные, с флагом или с файлами.
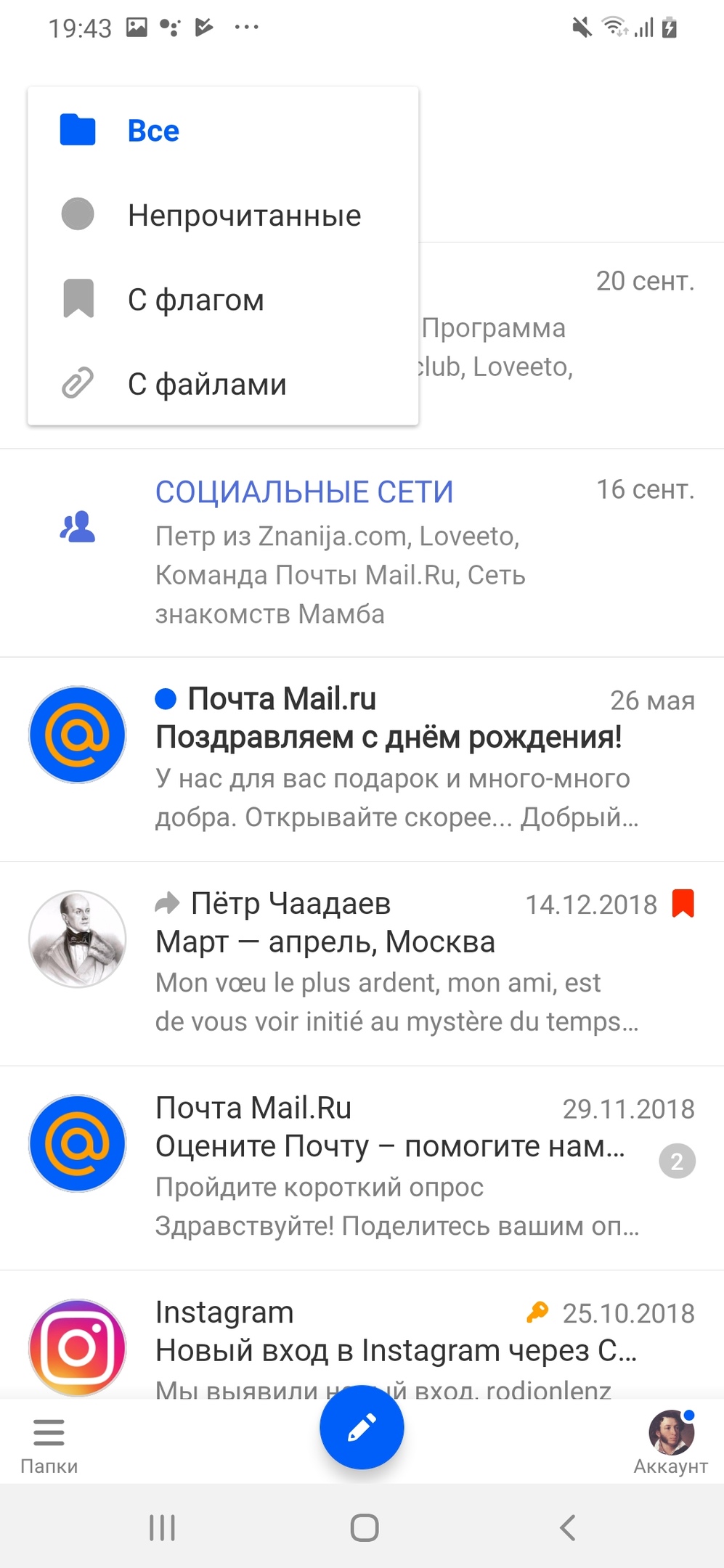
Над входящими находится строка «Поиск писем». Нажмите на неё и начните искать.
В левом нижнем углу находится меню «Папки». Нажмите на «Папки» для перехода в меню навигации по ним.
4. Групповые действия с письмами
Выделить несколько писем
Нажимайте на аватары (изображения) отправителей.
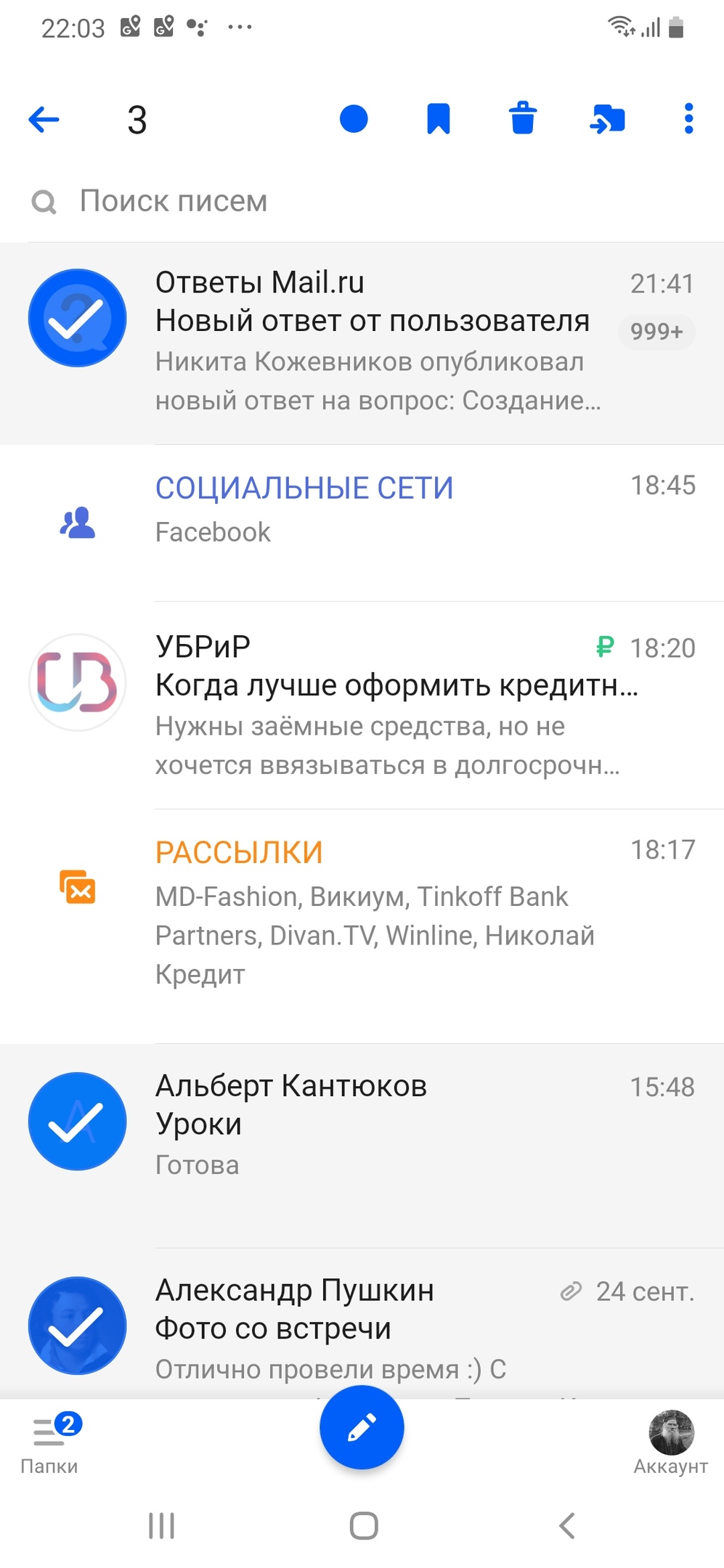
После выделения писем в правом верхнем углу появится панель действий.
Выделить все письма в папке
Выделите одно письмо, нажмите
![]() → «Выбрать все».
→ «Выбрать все».
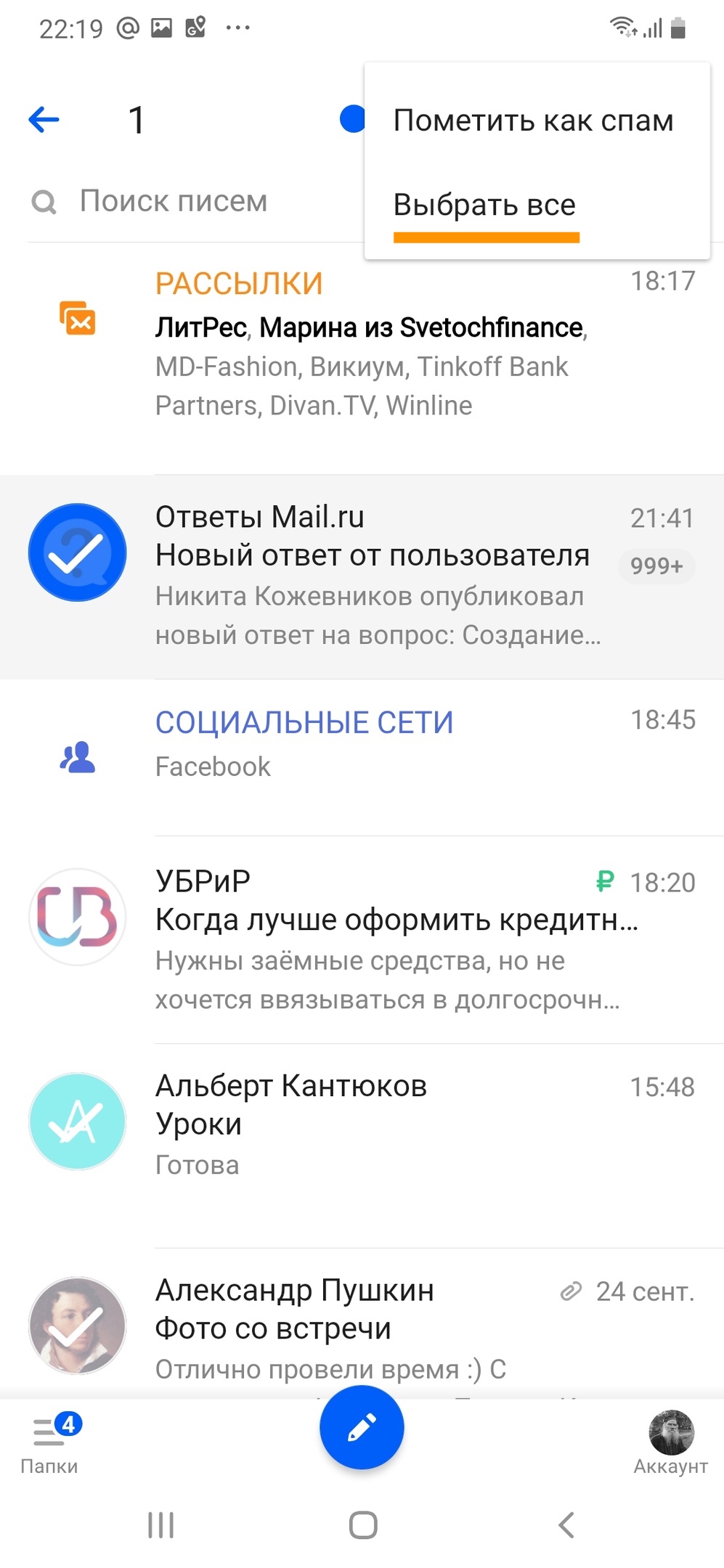
Выделятся письма из папки, которые хранятся в памяти приложения. Чтобы выделить остальные письма папки, пролистайте вниз и подгрузите остальные письма.
5. Отправка письма
- Нажмите
 .
. - Нажмите «Написать письмо».
- Введите адрес получателя.
- Введите заголовок письма в поле «Тема».
- Введите текст письма.
- Нажмите
 .
.
Чтобы отправить копию или скрытую копию письма, введите адрес в поле «Копия / Скр. копия».
Отправить письмо в определенное время
Чтобы выбрать время отправки, нажмите на
![]() в поле «Тема» и выберите время отправки.
в поле «Тема» и выберите время отправки.
6. Ответить и переслать
- Откройте письмо.
- Нажмите
 → Ответить (или: Ответить всем; Переслать).
→ Ответить (или: Ответить всем; Переслать). - Введите текст письма.
- Нажмите
 .
.
Умные ответы
Умные ответы — это короткие фразы под письмом, которыми вы можете ответить на письмо. Почта анализирует содержание письма и предлагает несколько готовых ответов. Чтобы ответить готовой фразой, нажмите на нее. Откроется окно нового письма, где уже будет вставлен ответ. Дополните письмо или сразу нажмите «Отправить».
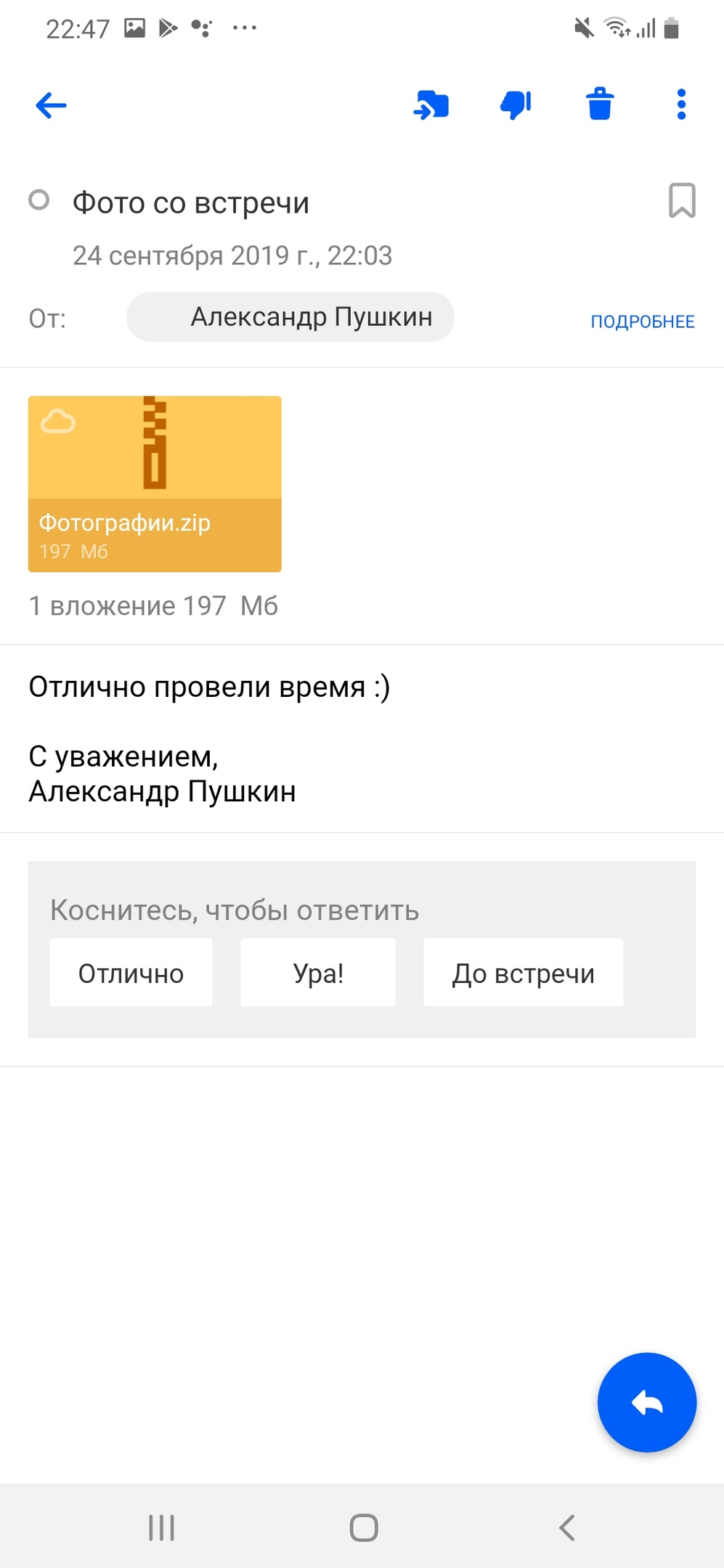
7. Отправить или скачать файл
Отправить файл
- В новом письме нажмите на изображение скрепки в поле «Тема».
- Сделайте фото или выберите нужный файл.
- Нажмите «Прикрепить».
Максимальный размер файла — 25 МБ. Файл большего размера загружается в облако и прикрепляется в виде ссылки. Срок хранения такого файла — 180 дней.
Скачать файл
- Откройте письмо.
- Выберите нужный файл.
- Нажмите на
 .
.
Файл сохранится в папке Downloads. Чтобы скачать файл в другую папку, нажмите на
![]() .
.
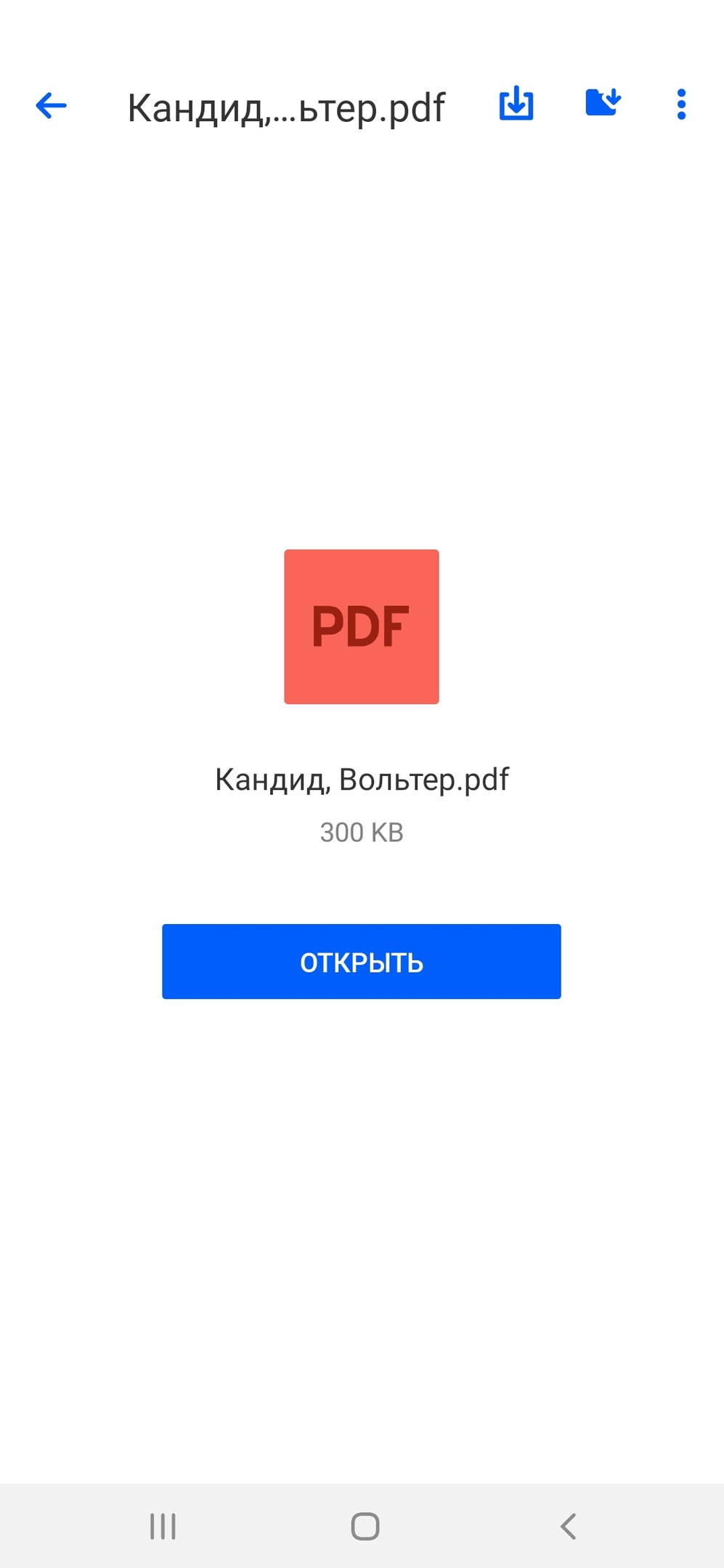
8. Поиск
Над входящими находится строка «Поиск писем». Нажмите на неё и начните искать.
Чтобы найти письмо по содержимому, введите в строке фрагмент текста.
Чтобы найти письмо по отправителю, нажмите «От» и введите адрес. Чтобы найти по получателю, нажмите «Кому».
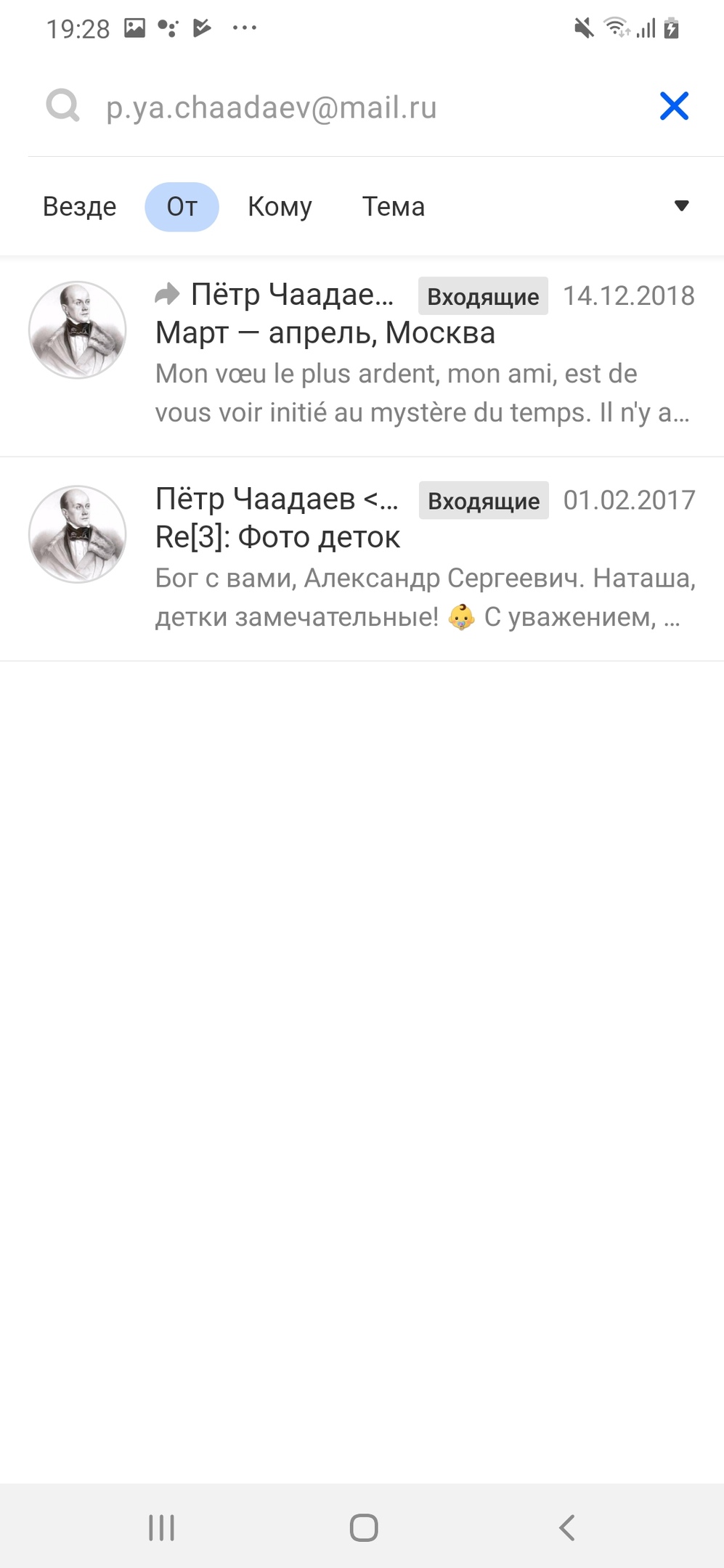
Выбирайте параметры и ищите по содержимому, отправителю, получателю или теме письма.
Поиск по отправителю есть и в самом письме. Нажмите на адрес в поле «От» → «Все письма отправителя».
9. Папки
В левом нижнем углу находится меню «Папки». Нажмите, чтобы перейти в него.
Есть пять стандартных папок.
| Входящие | По умолчанию сюда попадают все новые письма кроме спама |
| Отправленные | Здесь хранятся письма, которые вы отправили |
| Черновики | Здесь хранятся письма, которые вы начали писать, но не отправили |
| Спам | Сюда попадают письма, которые почта приняла за спам |
| Корзина | Здесь хранятся письма, которые вы удалили |
Рядом с папкой отображается количество новых писем. Чтобы открыть папку, нажмите на её название. Чтобы удалить все письма из папки, нажмите «Очистить».
Как создать и удалить папку
Перейдите в «Аккаунт» → «Настройки» → «Папки».
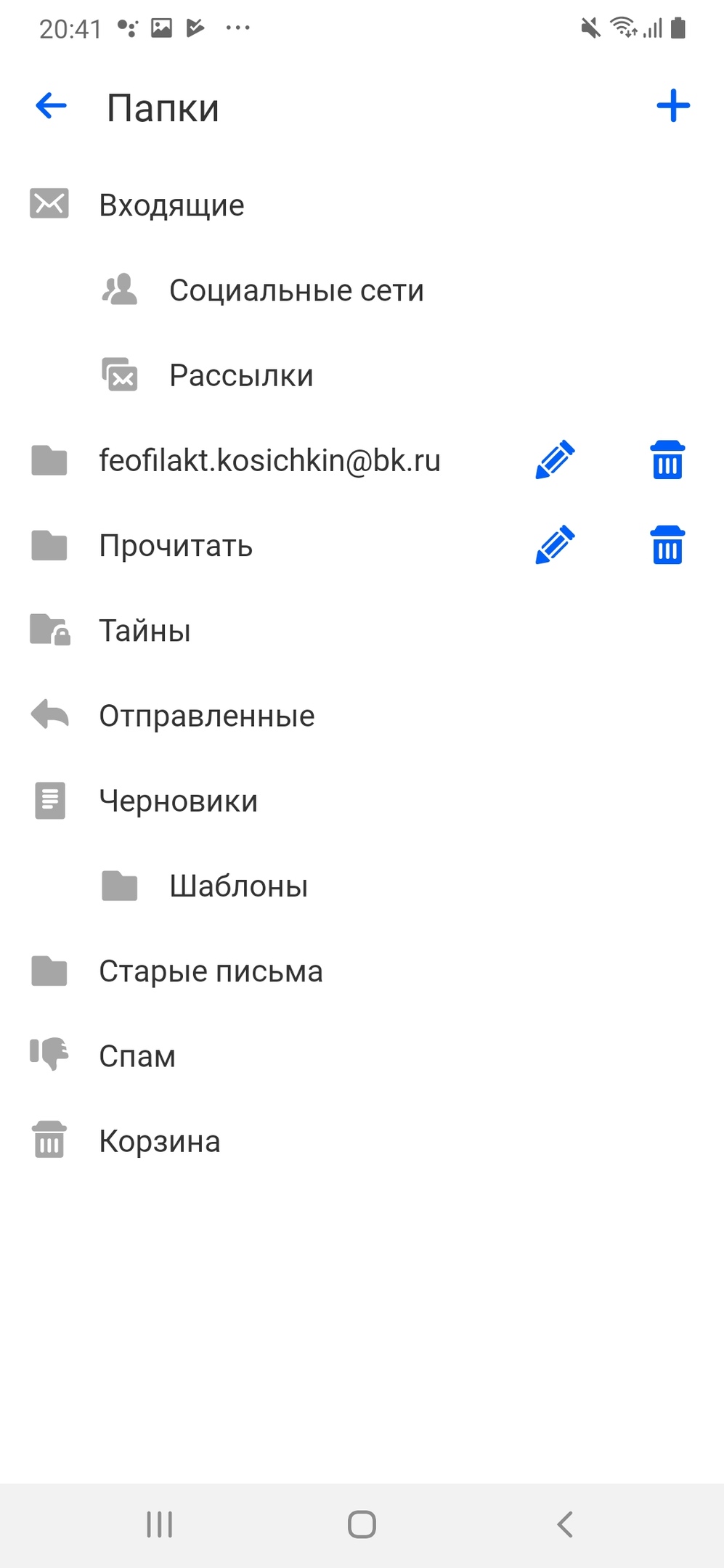
Чтобы добавить свою папку, нажмите на + и придумайте ей название.
Чтобы переименовать свою папку, нажмите на
![]() рядом с ней. Чтобы удалить, нажмите на
рядом с ней. Чтобы удалить, нажмите на
![]() .
.
10. Фильтры
Перейдите в «Аккаунт» → «Настройки» → «Фильтры».
В этом разделе вы можете создавать фильтры, которые будут автоматически перемещать письма в определенную папку.
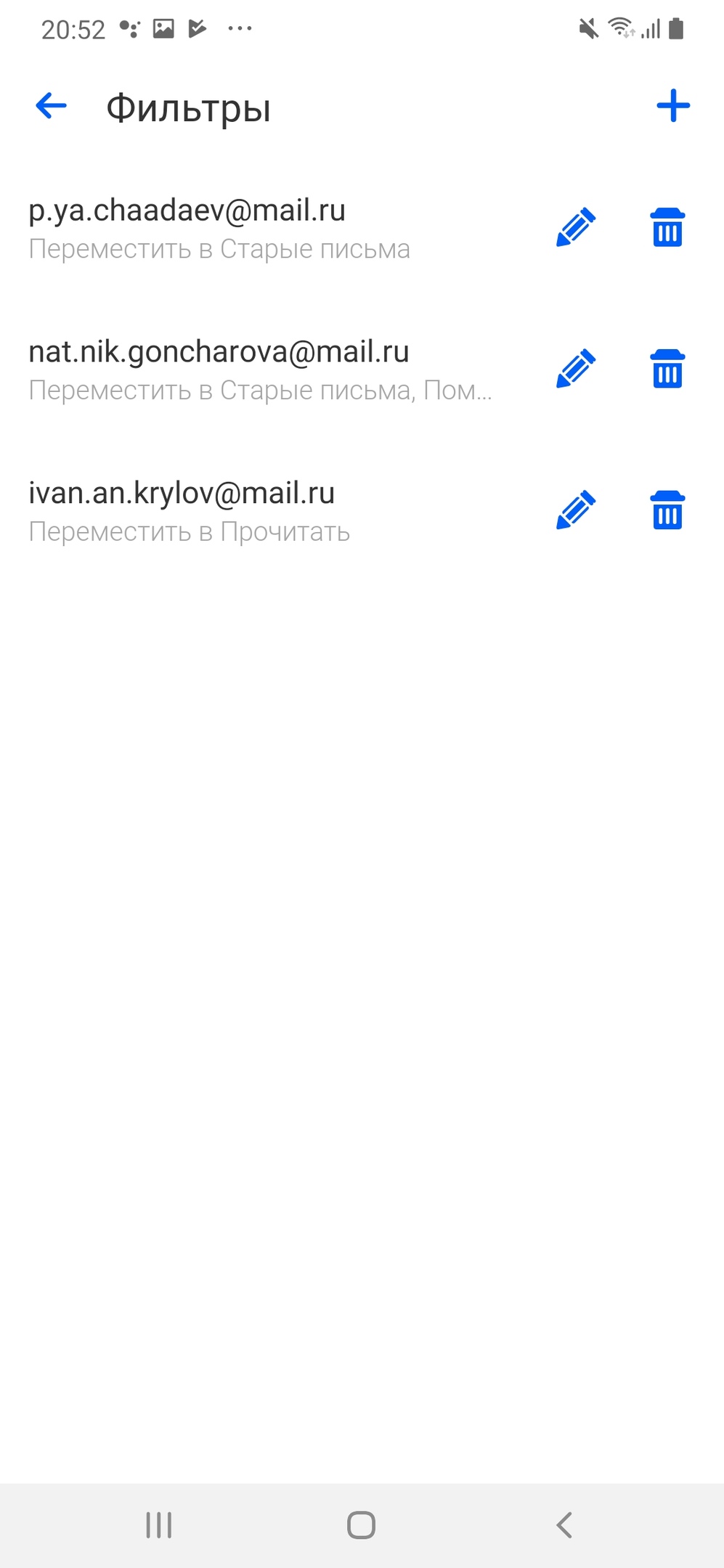
11. Помощь и поддержка
Если в процессе использования приложения возникнут трудности или вопросы, то дополнительную информацию и ответы на часто задаваемые вопросы можно получить в разделе «Помощь» по ссылке: https://help.mail.ru/app_android


