О чём эта статья
Браузерные уведомления помогут не пропускать важные письма, когда вы работаете с Почтой на компьютере. В этой статье вы узнаете, как включить уведомления для браузеров Google Chrome, Mozilla Firefox, Opera, Microsoft Edge и как решить проблемы с настройкой.
Браузерные уведомления появляются в правом верхнем углу экрана. Они содержат краткую информацию о полученном письме: имя отправителя, тему и начало письма. Нажав на уведомление, вы откроете письмо.
Браузерное уведомление в Chrome
Чтобы попасть в настройки уведомлений в Почте Mail, под списком папок нажмите
и перейдите «Работа в браузере».
Разрешить браузерные уведомления
Прежде чем включить браузерные уведомления, разрешите их в вашем браузере.
- Разрешить в Chrome
- Firefox
- Opera
- Microsoft Edge
- Перейдите в Почту.
- Нажмите
 в адресной строке.
в адресной строке. - Нажмите переключатель «Уведомления», чтобы он принял вид
 . Если переключателя нет, нажмите «Настройки» и выберите «Разрешить» для «Уведомления».
. Если переключателя нет, нажмите «Настройки» и выберите «Разрешить» для «Уведомления». - Перезагрузите страницу.
Если после выполнения инструкции браузерные уведомления не включились, проверьте, не заблокированы ли они в настройках безопасности вашего браузера.
Чтобы разрешить браузерные уведомления в Firefox:
- Откройте настройки браузера.
- Выберите «Приватность и защита» в меню слева.
- Пролистайте до раздела «Разрешения».
- Нажмите «Параметры» напротив «Уведомления».
- Выберите «Разрешить» напротив «https://e.mail.ru».
- Нажмите «Сохранить изменения».
Если «https://e.mail.ru» нет в спике веб-сайтов, от которых приходят браузерные уведомления, разрешите их через настройки Почты. Под списком папок кликните
 , и на всплывающем окне под строкой браузера разрешите уведомления.
, и на всплывающем окне под строкой браузера разрешите уведомления.Если после выполнения инструкции браузерные уведомления не включились, проверьте, не заблокированы ли они в настройках безопасности вашего браузера.
Чтобы разрешить браузерные уведомления в Opera:
- Откройте настройки браузера.
- В меню слева нажмите «Дополнительно» → «Безопасность». Если пункта «Дополнительно» нет, сразу нажмите «Безопасность».
- Нажмите «Настройки сайта».
- Нажмите «Уведомления».
- Пролистайте до раздела «Настраиваемое поведение».
- В списке «Запретить сайтам показывать уведомления» справа от «https://e.mail.ru» нажмите
 .
. - Выберите «Разрешить».
Если «https://e.mail.ru» нет в спике веб-сайтов, от которых приходят браузерные уведомления, разрешите их через настройки Почты. Под списком папок кликните
 , и на всплывающем окне под строкой браузера разрешите уведомления.
, и на всплывающем окне под строкой браузера разрешите уведомления.Если после выполнения инструкции браузерные уведомления не включились, проверьте, не заблокированы ли они в настройках безопасности вашего браузера.
Чтобы разрешить браузерные уведомления в Microsoft Edge:
- Откройте настройки браузера.
- Выберите «Файлы cookie и разрешения сайтов» в меню слева.
- Нажмите «Уведомления».
- Пролистайте до раздела «Блокировка».
- Нажмите ⋯ напротив «https://e.mail.ru».
- Выберите «Разрешить».
Если «https://e.mail.ru» нет в спике веб-сайтов, от которых приходят браузерные уведомления, разрешите их через настройки Почты. Под списком папок кликните
 , и на всплывающем окне под строкой браузера разрешите уведомления.
, и на всплывающем окне под строкой браузера разрешите уведомления.Если после выполнения инструкции браузерные уведомления не включились, проверьте, не заблокированы ли они в настройках безопасности вашего браузера.
Проверить настройки безопасности браузера
Уведомления могут блокироваться настройками безопасности браузера. Убедитесь, что настройки установлены корректно.
- Проверить в Chrome
- Firefox
- Opera
- Microsoft Edge
Чтобы разблокировать уведомления в настройках безопасности в Chrome:
- Откройте настройки браузера.
- Выберите «Конфиденциальность и безопасность» в меню слева.
- Нажмите «Файлы cookie и другие данные сайтов».
- Пролистайте вниз и нажмите переключатель «Удалять файлы cookie и данные сайтов при закрытии всех окон», чтобы он принял вид
 .
.
Чтобы разблокировать уведомления в настройках безопасности в Firefox:
- Откройте настройки браузера.
- Выберите «Приватность и защита данных» в меню слева.
- Пролистайте до раздела «Куки и данные сайтов».
- Снимите галочку «Удалять куки и данные сайтов при закрытии Firefox».
- Откройте настройки браузера.
- В меню слева нажмите «Дополнительно» → «Безопасность». Если пункта «Дополнительно» нет, сразу нажмите «Безопасность».
- Нажмите «Файлы cookie и прочие данные сайтов».
Нажмите переключатель «Очищать файлы cookie и данные сайтов при выходе из Opera», чтобы он принял вид
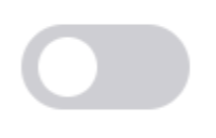 .
.Чтобы разблокировать уведомления в настройках безопасности в Microsoft Edge:
- Откройте настройки браузера.
- Нажмите «Конфиденциальность, поиск и службы» в меню слева.
- Пролистайте до раздела «Удалить данные о просмотре веб-страниц».
- Нажмите «Выбрать элементы, которые необходимо удалять каждый раз, когда закрывается браузер».
Нажмите переключатель «Файлы cookie и другие данные сайтов», чтобы он принял вид
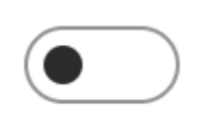 .
.
Включить браузерные уведомления
Чтобы включить браузерные уведомления:
Убедитесь, что уведомления разрешены в браузере и не заблокированы в настройках безопасности браузера.
Откройте Почту.
Перейдите
→ «Работа в браузере».
Нажмите на переключатель «Включить уведомления в браузере», чтобы он принял вид
 .
.Разрешите показ уведомлений, если браузер попросит это.
Настройте уведомления:
Уведомлять о письмах в папках Выделите галочками папки, о письмах в которых будут приходить уведомления Присылать уведомления Выберите время, когда вы хотите получать уведомления Круглосуточно Поставьте галочку «Круглосуточно», чтобы уведомления приходили весь день Нажмите «Сохранить».
Когда придет уведомление, нажмите на него, чтобы открыть письмо.
Если функция браузерных уведомлений не поддерживается
В некоторых браузерах уведомления не поддерживаются. Чтобы получать уведомления и не пропускать новые письма, пользуйтесь браузерами Chrome, Firefox, Opera или Microsoft Edge.
Включить уведомления на вкладке
Уведомления на вкладке приходят, если у вас открыта Почта, но вы работаете на другой вкладке. В этом случае вы услышите звуковой сигнал и увидите, что заголовок вкладки с Почтой изменился.
Уведомления на вкладке не поддерживаются в браузерах Internet Explorer и Microsoft Edge.
Уведомление на вкладке в Chrome
Чтобы настроить уведомления на вкладке:
- Откройте Почту.
- Перейдите
→ «Работа в браузере».
- Нажмите на переключатель «Включить уведомления на вкладке», чтобы он принял вид
 .
. - Настройте уведомления:
| Только для папки «Входящие» | Установите галочку, чтобы уведомления были только о новых письмах во «Входящих». Уберите, чтобы уведомления приходили из всех папок |
| Звуковое уведомление | Установите галочку, чтобы уведомления сопровождались звуковым сигналом, уберите, чтобы его не было |
Изменения сохраняются автоматически.
