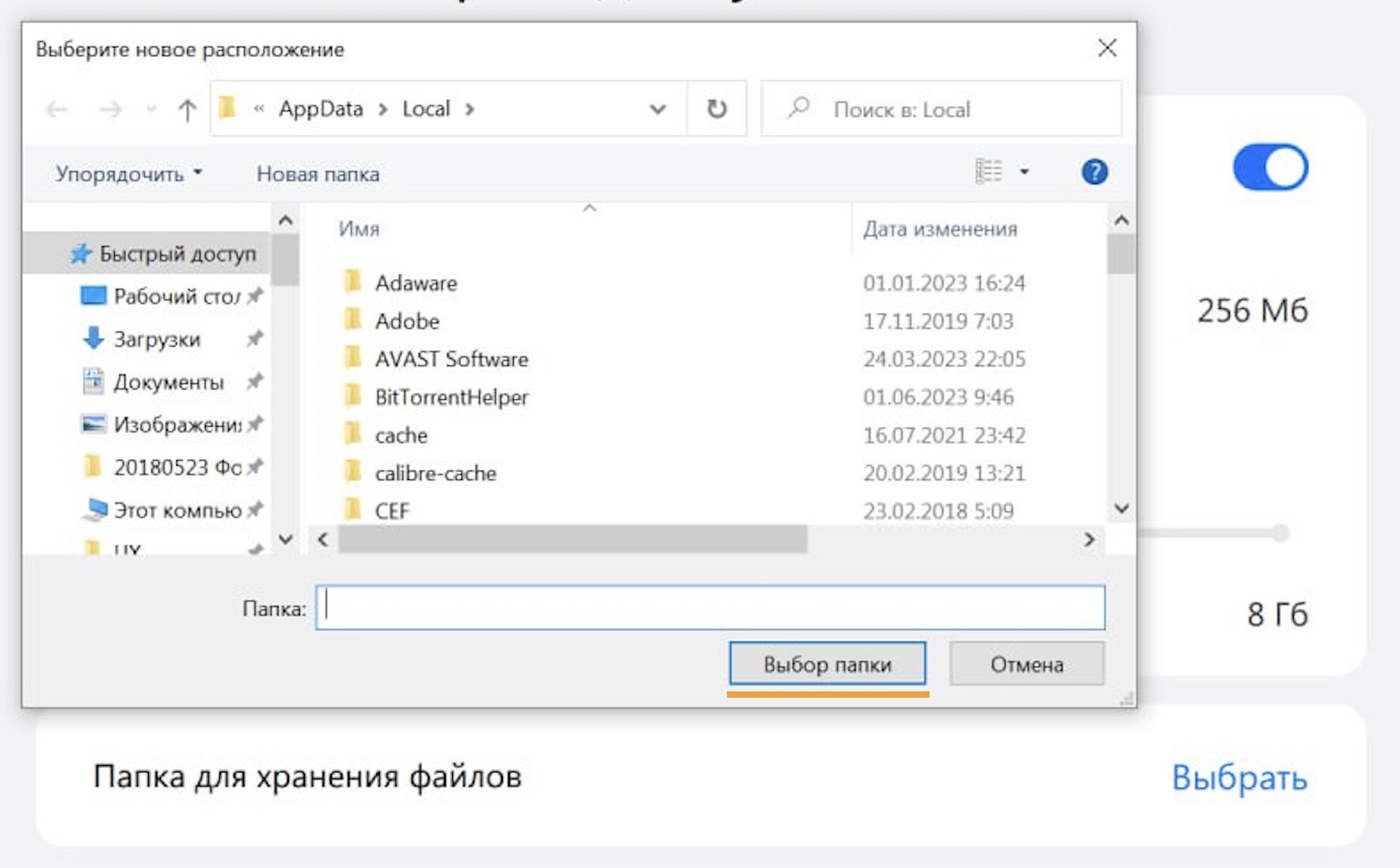Сейчас приложение Облака можно установить только на Windows. Приложение для Mac — в разработке.
Подключите первое облако
- Откройте приложение Облака для компьютера.
- Нажмите
 .
. - Кликните название облака, которое хотите подключить.
- Нажмите Войти в аккаунт.
Подключите другие облака
Подключите свои облака на других сервисах и работайте с ними в одном приложении.
Откройте приложение Облака для компьютера.
Нажмите Подключить ещё.
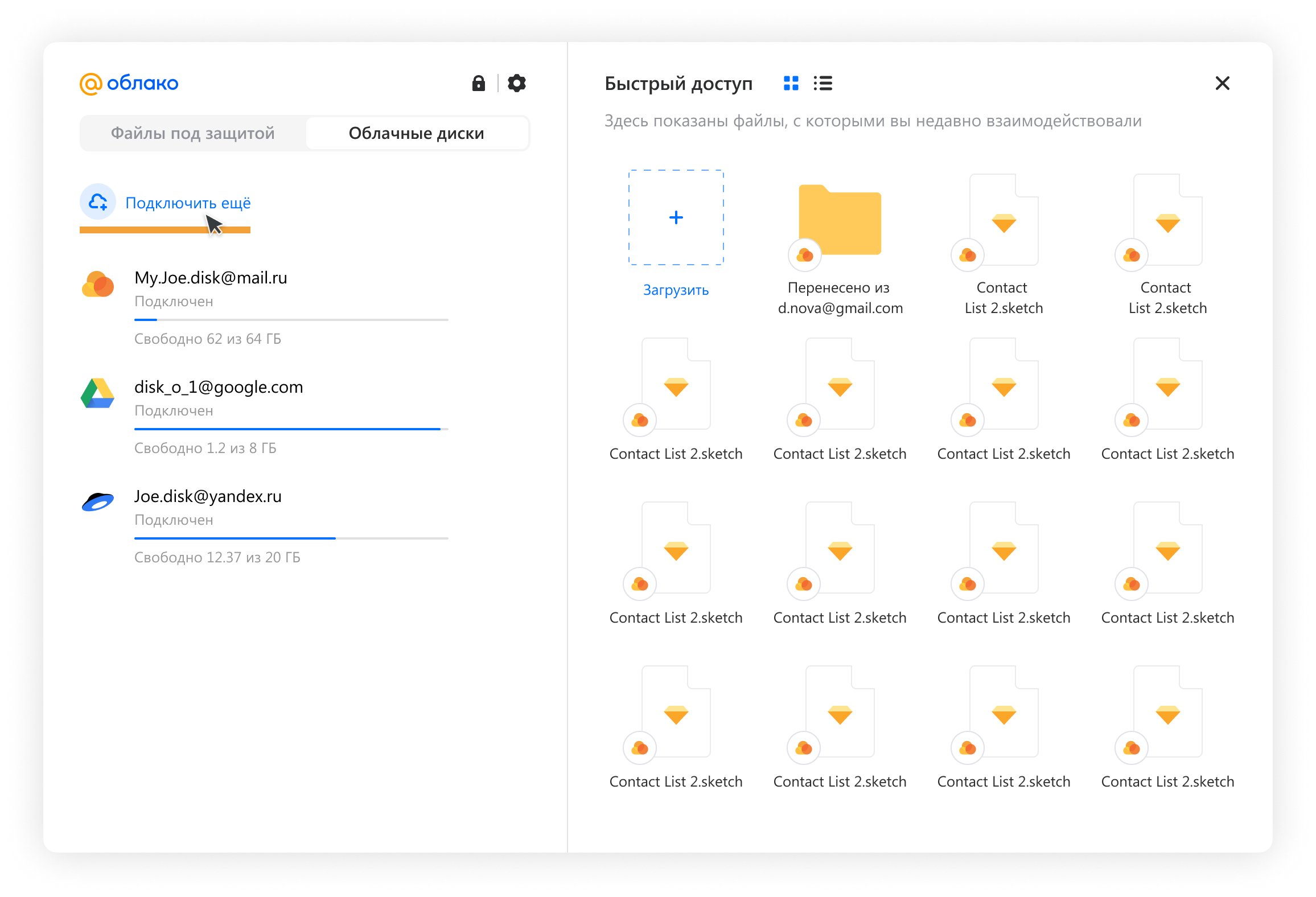
Кликните название облака, которое хотите подключить.
Нажмите Войти в аккаунт.
Выберите файлы и папки, которые будут доступны без интернета
Просматривайте и редактируйте файлы в Облаке, даже когда нет интернета. Как только связь появится, файлы обновятся автоматически.
Чтобы выбрать файлы и папки, которые будут доступны без интернета:
Откройте приложение Облака для компьютера.
Нажмите
на верхней панели → Настройки.
Рядом с блоком Доступ к файлам без сети нажмите Выбрать.
Поставьте галочку напротив файлов и папок, которые будут доступны без интернета.
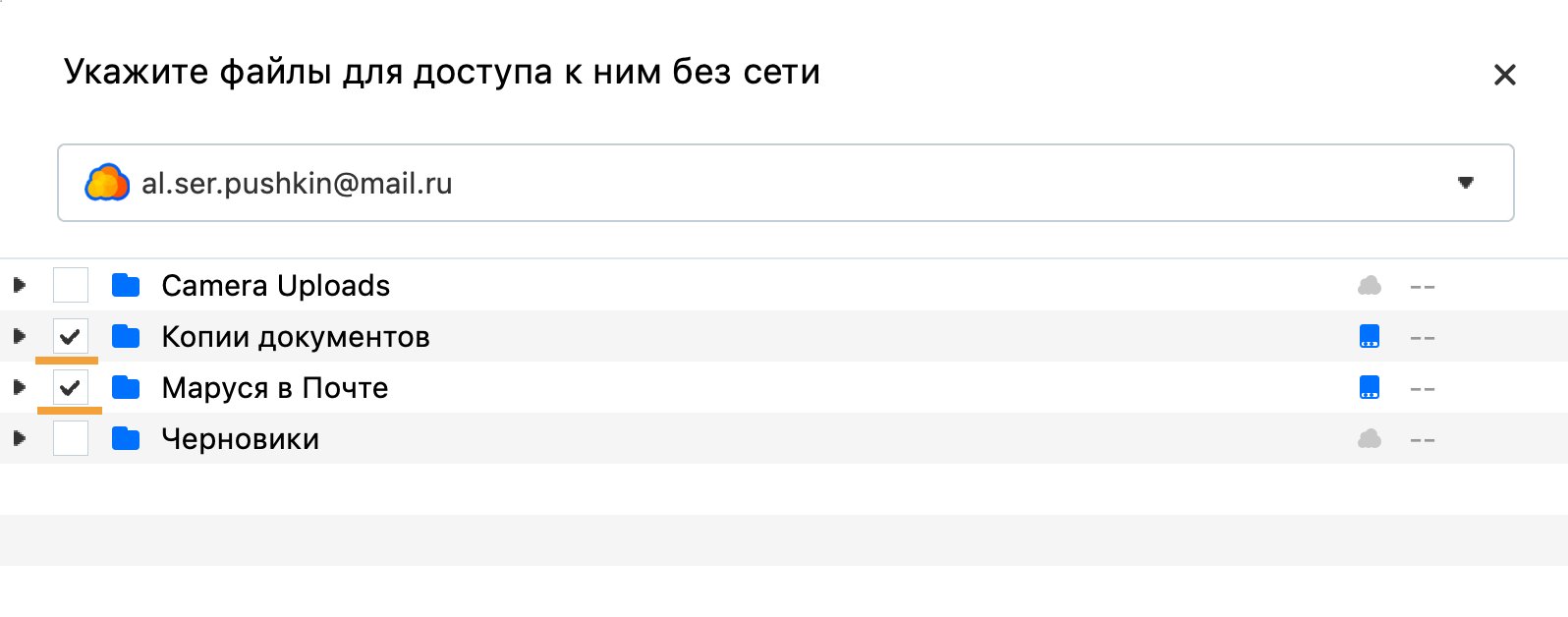
Нажмите
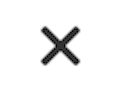 в правом верхнем углу, чтобы закрыть окно.
в правом верхнем углу, чтобы закрыть окно.
Чтобы отключить доступ к определённым файлам без интернета:
- Откройте приложение Облака для компьютера.
- Нажмите
на верхней панели → Настройки.
- Напротив блока Доступ к файлом без сети нажмите Выбрать.
- Уберите галочку напротив файлов и папок, которые нужно отключить.
- Нажмите
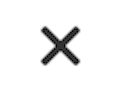 в правом верхнем углу, чтобы закрыть окно.
в правом верхнем углу, чтобы закрыть окно.
Включите сохранение файлов, которыми часто пользуетесь
Приложение Облака выбирает файлы, которыми вы пользуетесь чаще всего, и автоматически сохраняет на компьютер. Это может пригодиться, если вам нужно поработать с файлами, а интернет отключился.
Чтобы включить автоматическое сохранение файлов на компьютер:
Откройте приложение Облака для компьютера.
Нажмите
на верхней панели → Настройки.
Рядом с блоком Запоминать файлы нажмите Настроить.
Напротив Папка для сохранения файлов нажмите Выбрать.
Выберите на компьютере папку, куда будут сохраняться файлы из Облака.
Нажмите Выбор папки.