При входе в Облако вы попадаете на экран Файлы. Это основная рабочая область в приложении.
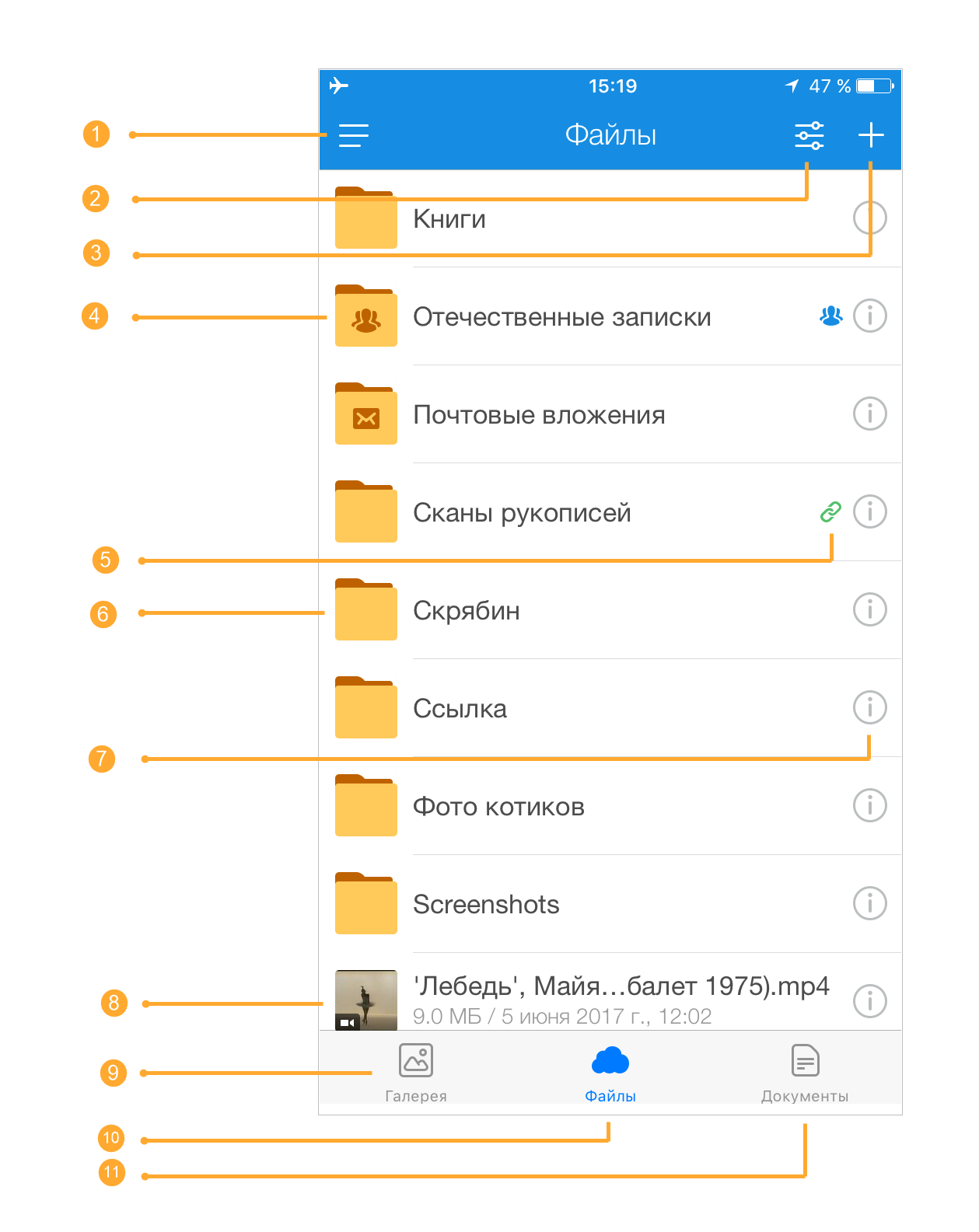
| 1 | Открыть меню |
| 2 | Настройки отображения |
| 3 | Добавить файл или создать папку |
| 4 | Обозначение общей папки |
| 5 | Обозначение папки с ссылкой |
| 6 | Обозначение обычной папки |
| 7 | Открыть информацию о папке или файле |
| 8 | Обозначение файла |
| 9 | Переход в Галерею |
| 10 | Переход в Файлы |
| 11 | Переход в Документы |
Файлы
Настройки отображения и сортировки
Нажмите значок
![]() и в появившемся меню выберите вид отображения и способ сортировки.
и в появившемся меню выберите вид отображения и способ сортировки.
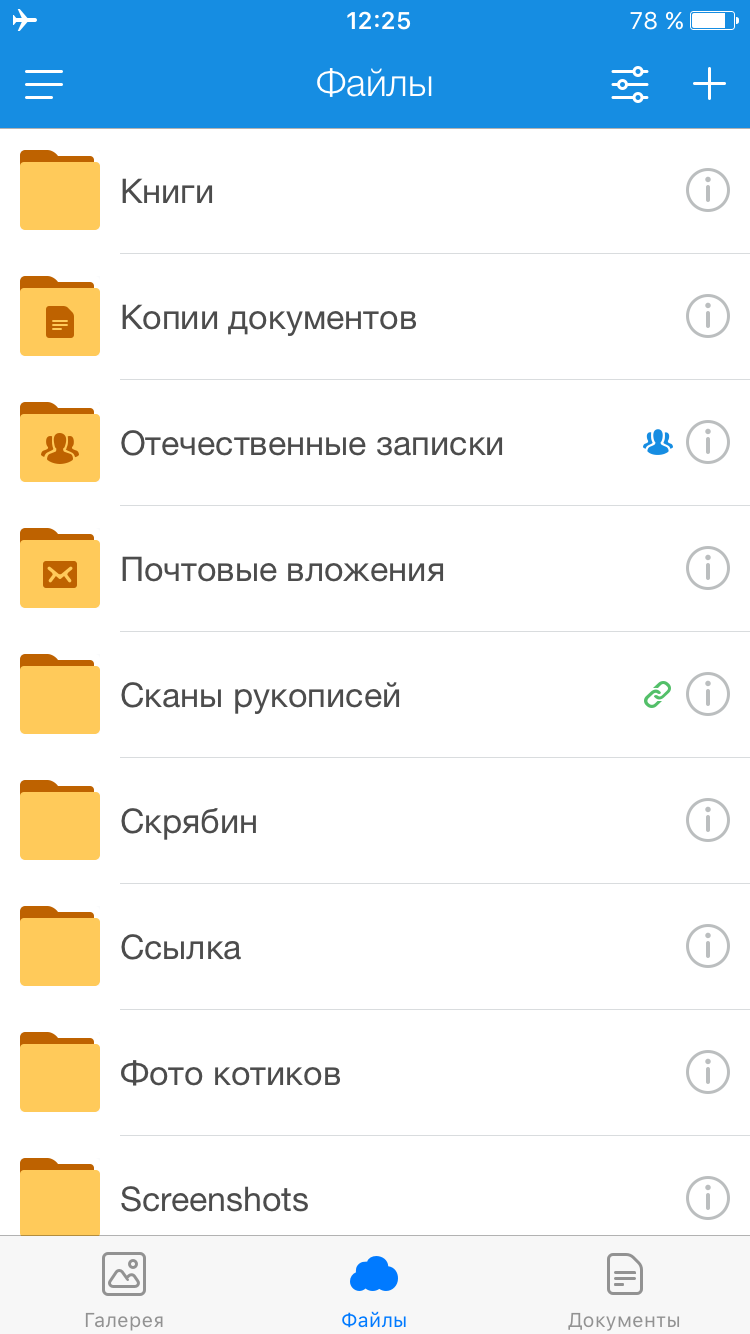
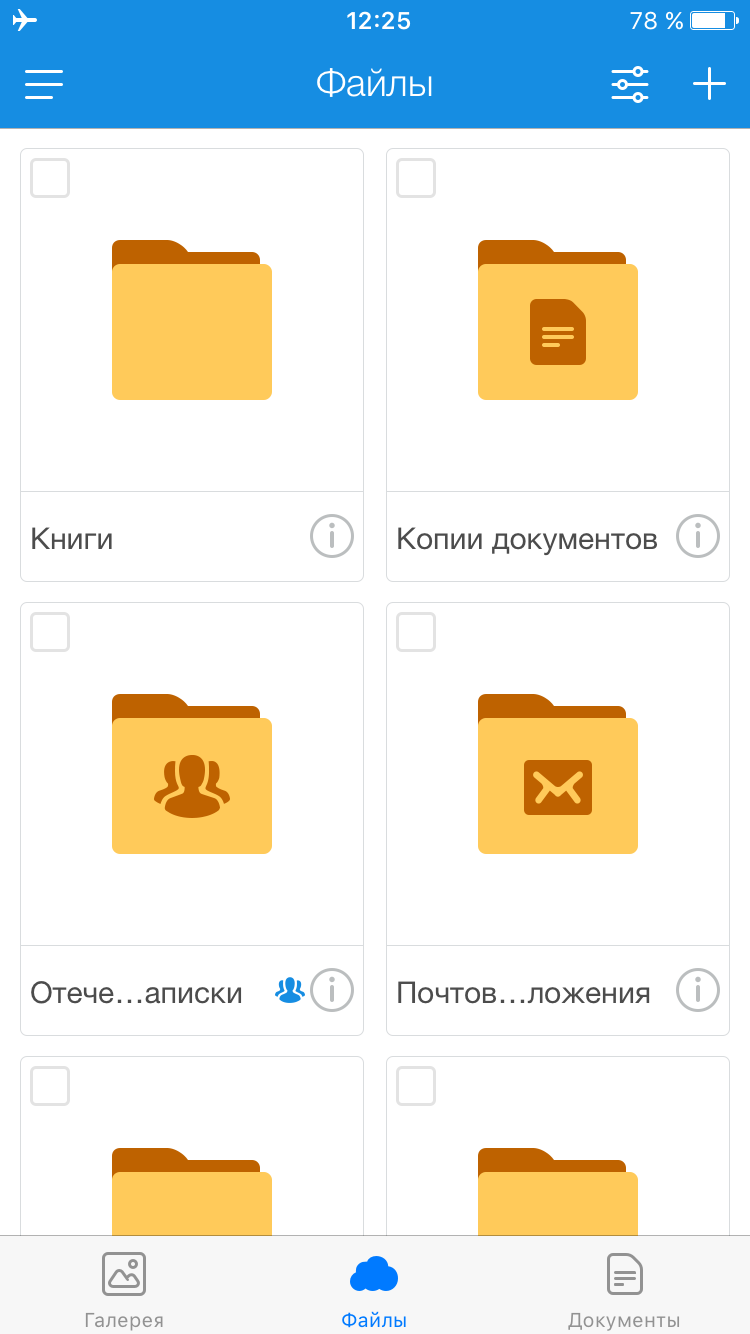
Отображение списком Отображение плиткой
Меню быстрых действий
Проведите по файлу или папке справа налево, чтобы вызвать меню быстрых действий. Из меню доступны действия:
| создать ссылку на файл или папку | |
| настроить общий доступ (только для папок) | |
| переместить | |
| удалить | |
| остальные действия: копировать и переименовать (только в режиме отображения Список) | |
| переименовать (только в режиме отображения Плитка) | |
| копировать (только в режиме отображения Плитка) |
Коснитесь нужного значка, чтобы выполнить действие
Галерея
В разделе Галерея хранятся все изображения, загруженные в Облако вами самостоятельно или через автозагрузку.
Вид
Чтобы изменить режим просмотра нажмите на иконку
![]() и выберите вид галереи: день, неделя, месяц, год.
и выберите вид галереи: день, неделя, месяц, год.
Также вы можете изменить вид галереи, нажав на любое изображение. Каждое новое нажатие изменяет вид: сначала год, потом месяц, неделя и, наконец, день.
Чтобы вернуться к предыдущему виду (например, из недели в месяц) проведите большим и указательным пальцами по диагонали по направлению друг к другу.
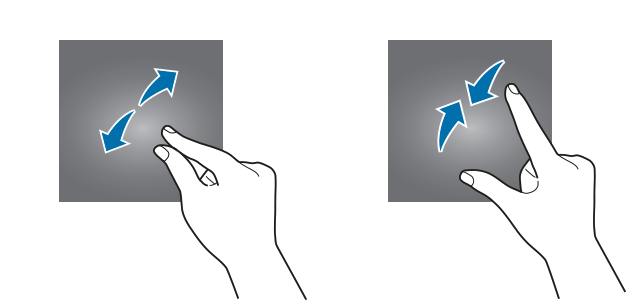
Действия с файлами
Выберите файл и задержите на нем палец, чтобы выделить изображение. Выделите галочками нужные изображения.
В меню быстрых действий галереи доступно:
| получить ссылку (только для одного файла) | |
| удалить выделенные файлы | |
| отправить файлом | |
| копировать в другую папку | |
| переместить в другую папку |
Документы
В разделе Документы храните сканы или фотографии паспорта, полиса и других важных документов.
Чтобы добавить первый документ, нажмите
![]() , сфотографируйте его или выберите изображение из галереи.
, сфотографируйте его или выберите изображение из галереи.
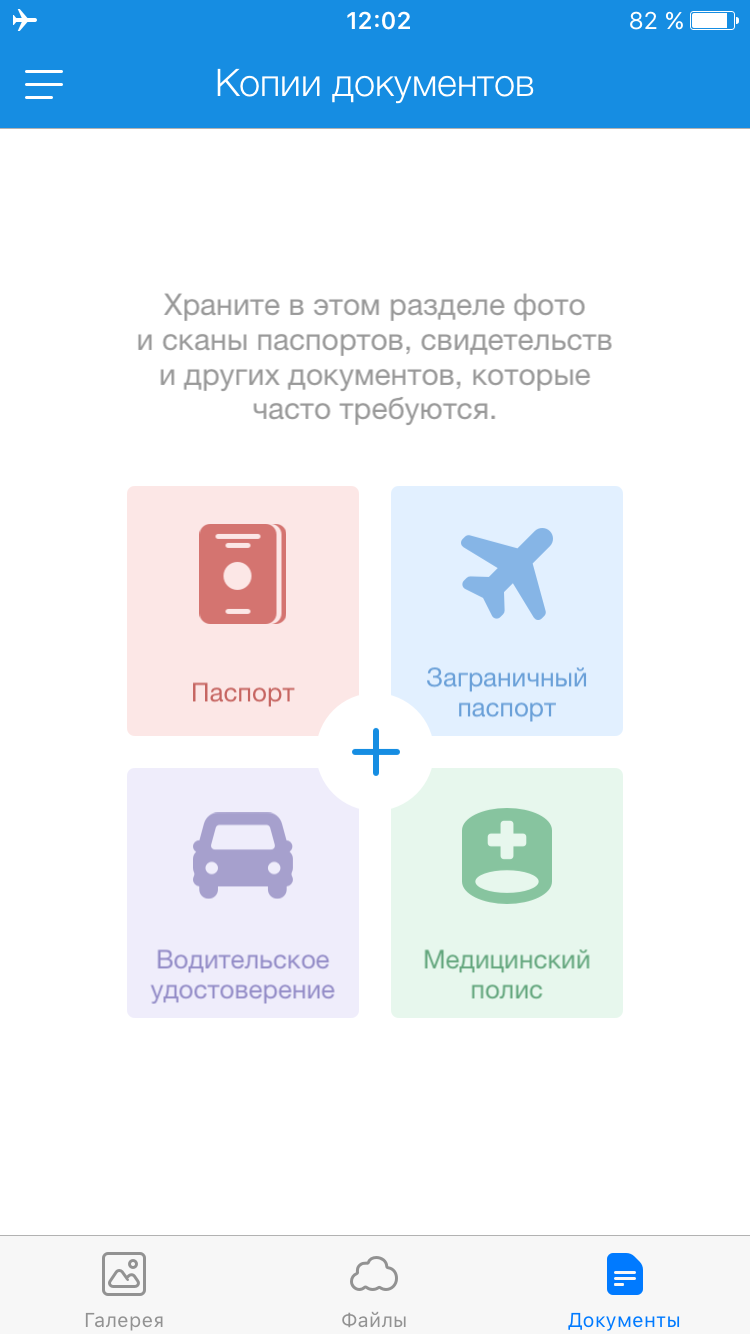

Чтобы открыть добавленный документ, коснитесь его. В режиме просмотра доступны действия:
| получить ссылку | |
| удалить файл | |
| поделиться файлом | |
| копировать в другую папку | |
| переместить в другую папку |


