Чтобы войти в ящик Mail через Mozilla Thunderbird, обычный пароль от ящика не подойдёт — вам понадобится специальный пароль для внешнего приложения. Для создания такого пароля перейдите
→ «Все настройки» → «Безопасность» → «Пароли для внешних приложений».
Настроить по протоколу IMAP
Откройте Mozilla Thunderbird.
На главном экране нажмите «Электронная почта».
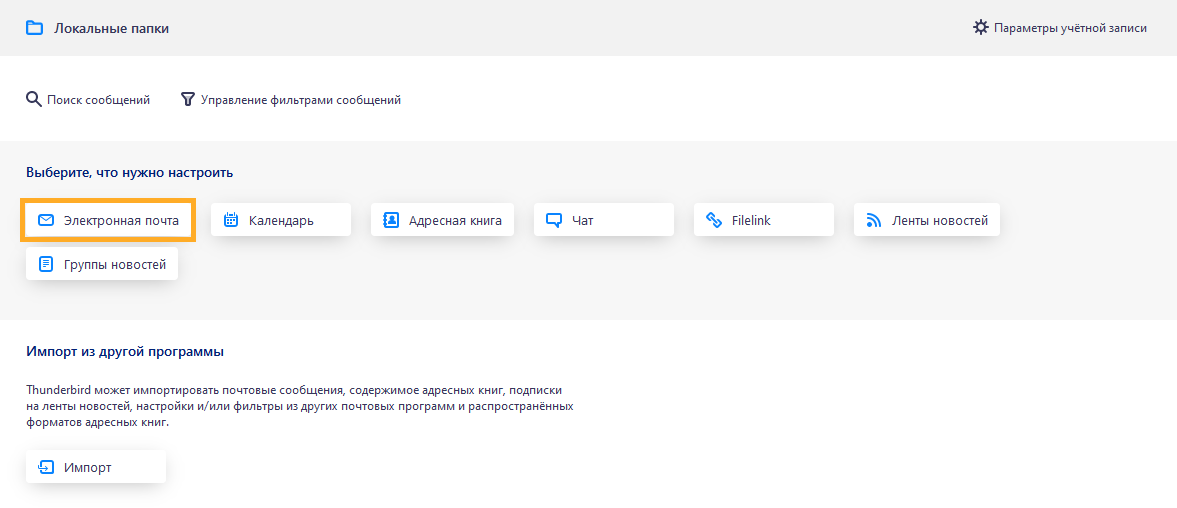
Введите данные:
Ваше полное имя Имя, которое будет отображаться в поле «От:» для всех отправляемых сообщений Адрес электронной почты Полное имя вашего почтового ящика Пароль Пароль для внешнего приложения. Что это? Нажмите «Настроить вручную».
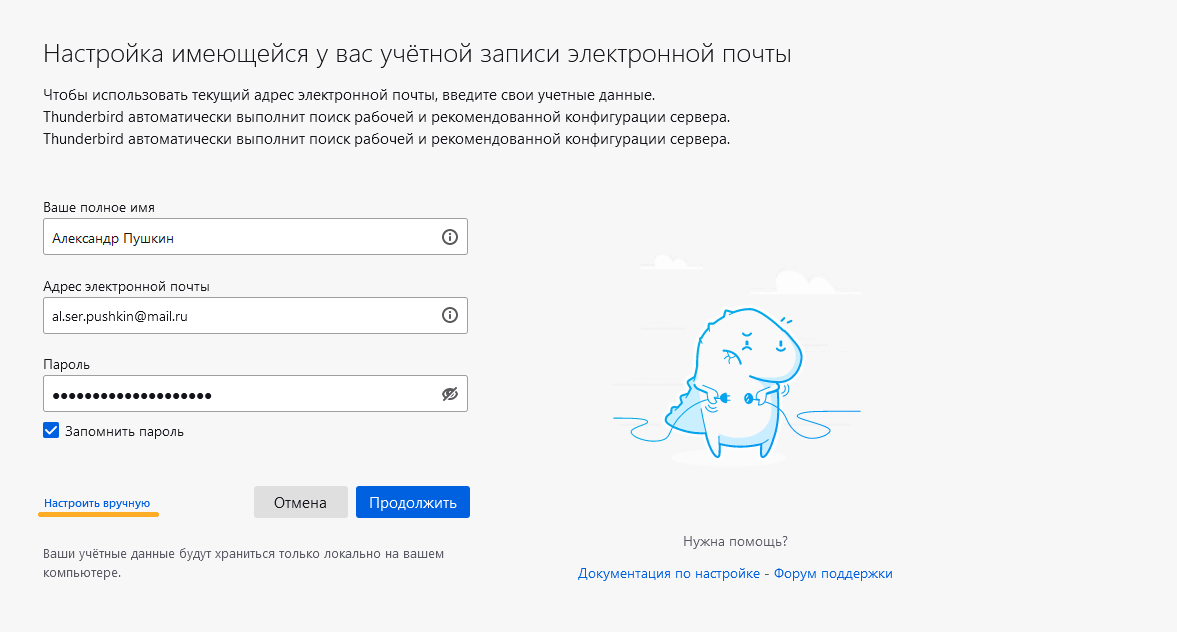
В открывшемся окне укажите следующие данные:
Сервер входящей почты
Протокол IMAP Имя сервера imap.mail.ru Порт 993 Защита соединения SSL/TLS Метод аутентификации Обычный пароль Имя пользователя Полное имя почтового ящика в формате example@site.com Сервер исходящей почты
Имя сервера smtp.mail.ru Порт 465 Защита соединения SSL/TLS Метод аутентификации Обычный пароль Имя пользователя Полное имя почтового ящика в формате example@site.com 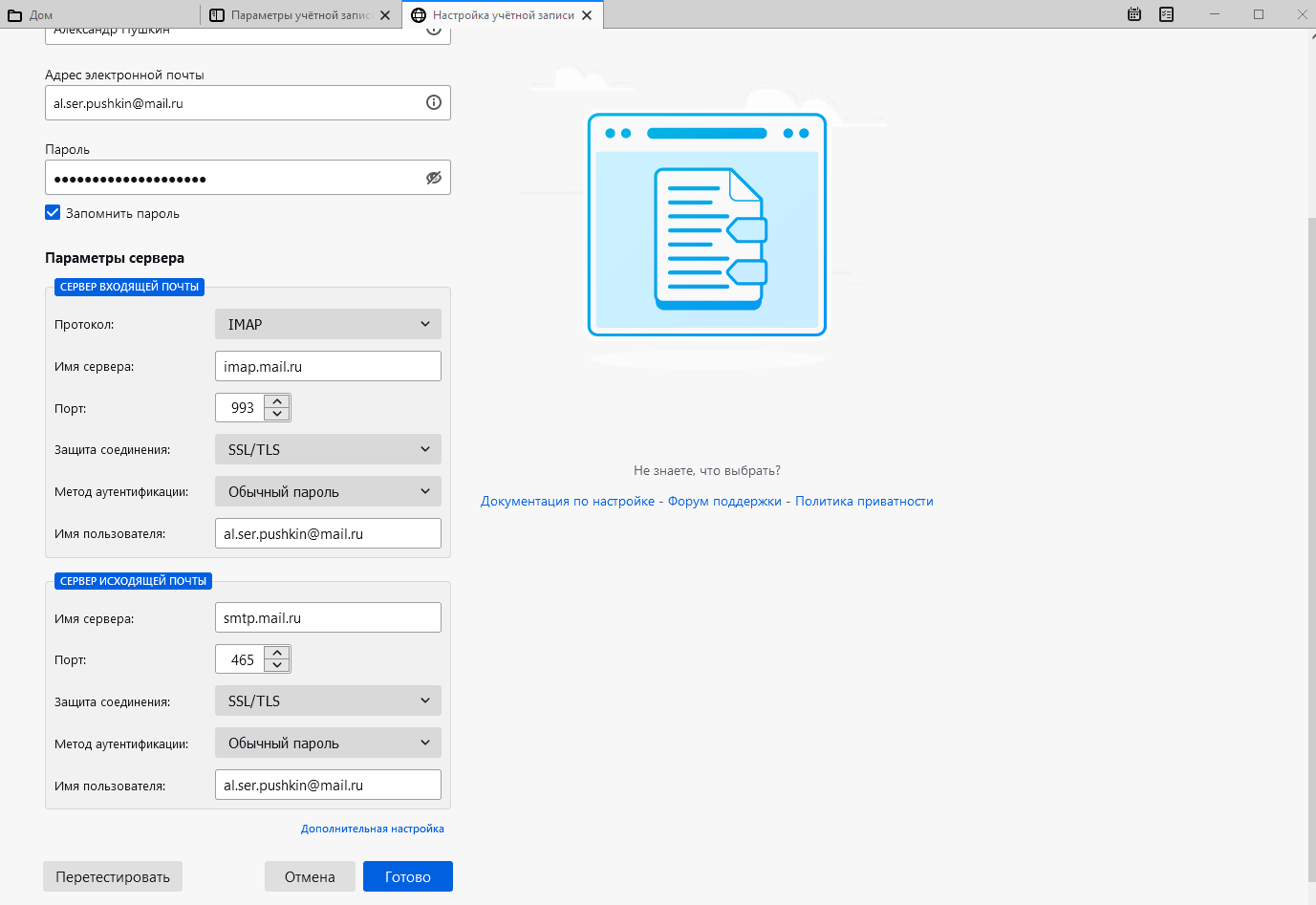
Нажмите «Готово» и дождитесь сообщения о том, что учетная запись успешно создана.
Укажите папки, где будут храниться все письма, отправленные из почтовой программы, и письма из других системных папок почтовой программы. Для этого нажмите «Параметры учетной записи».
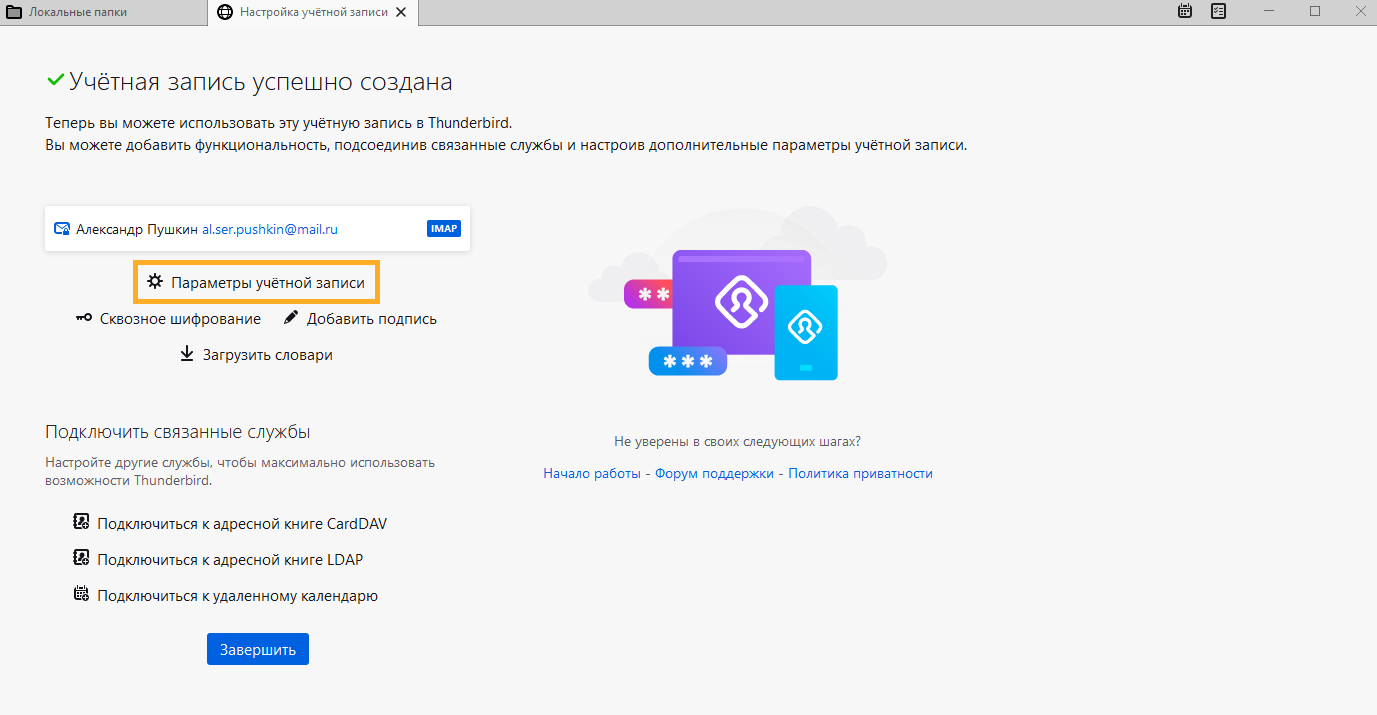
Перейдите в раздел «Параметры сервера». В подразделе «При удалении сообщения:» выберите «Корзина» напротив «Переместить его в папку:».
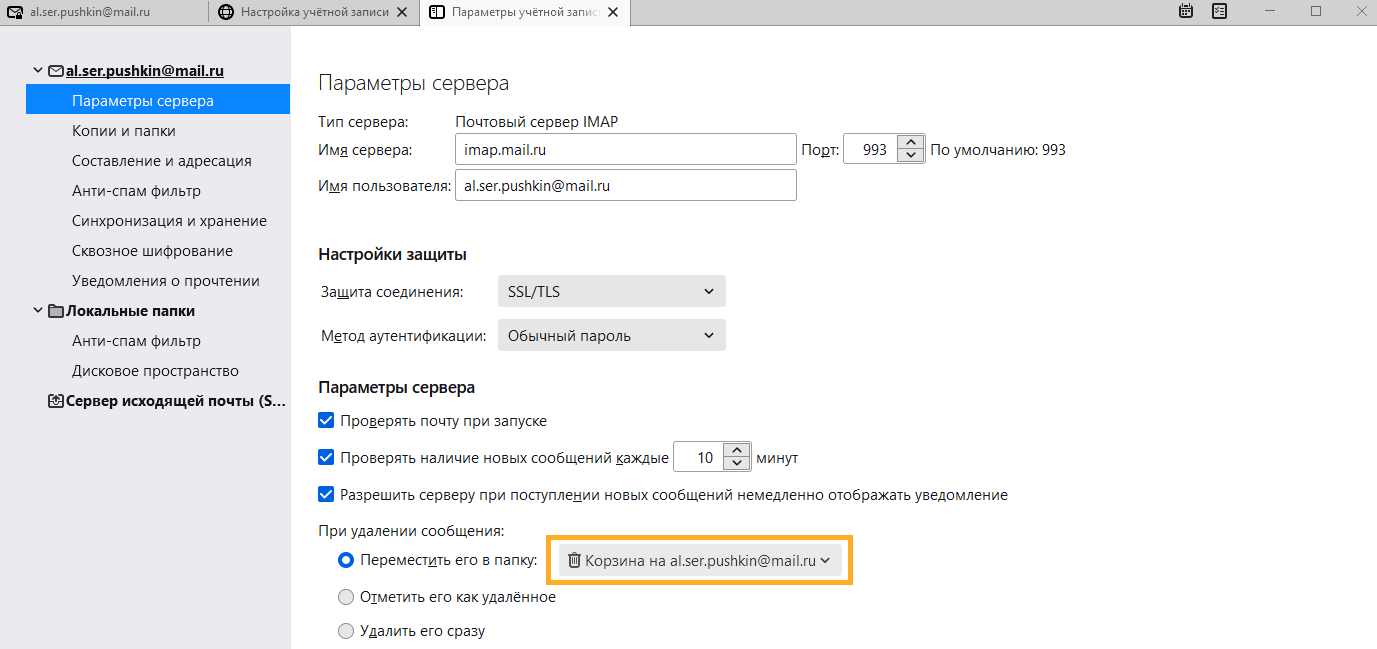
Перейдите в раздел «Копии и папки». Убедитесь, что в подразделе «При отправлении сообщений автоматически:» стоит галочка «Помещать копию сообщения в:» и активен переключатель «папку «Отправленные» на:», а в выпадающем списке выбрана ваша почта. Также убедитесь, что в подразделе «Черновики и шаблоны» стоит галочка «Хранить черновики сообщений в:» и активен переключатель «папке «Черновики» на:», а в выпадающем списке выбрана ваша почта.
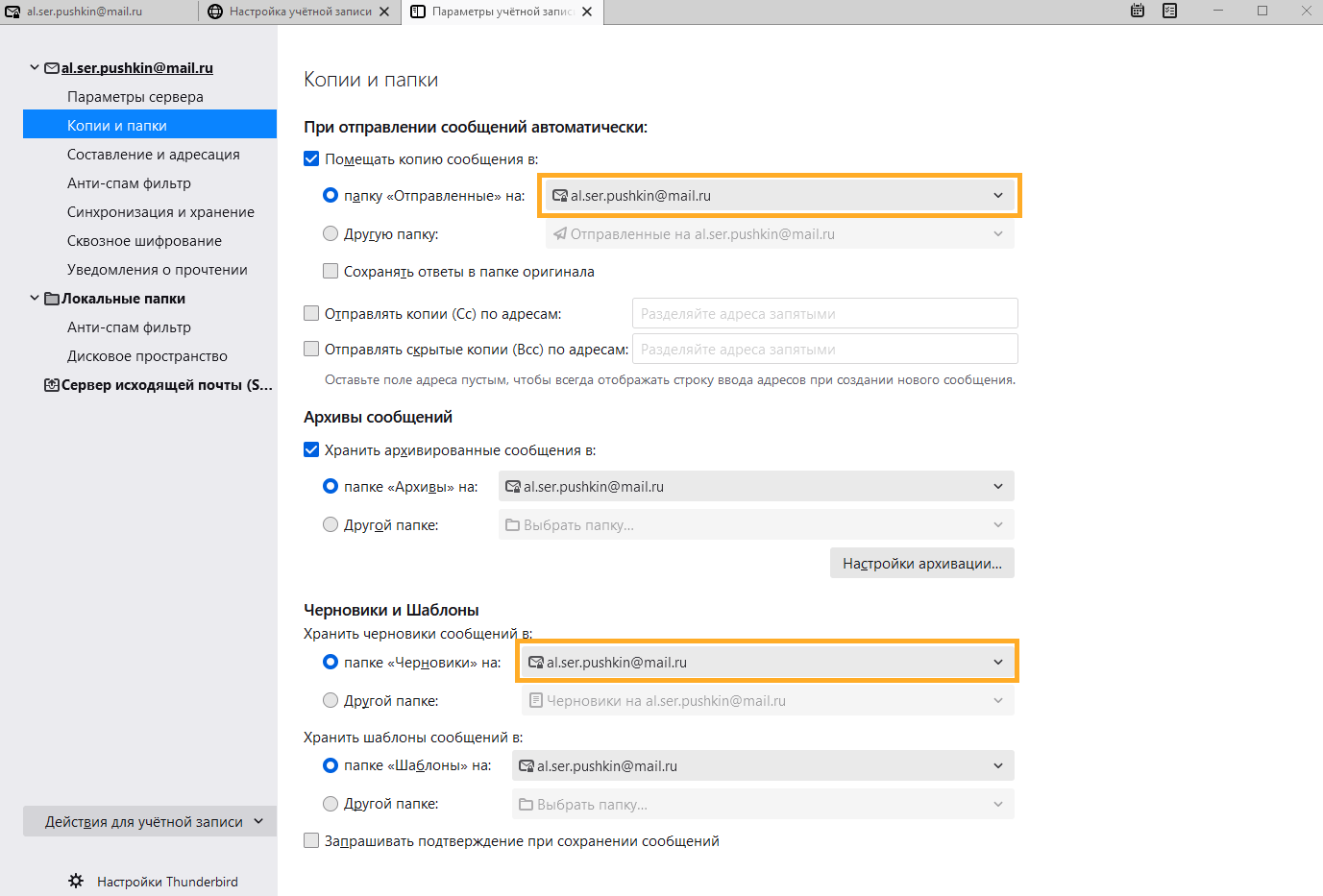
Закройте настройки. Во вкладке «Настройка учетной записи» нажмите «Завершить».
Настроить по протоколу POP3
Откройте Mozilla Thunderbird.
На главном экране нажмите «Электронная почта».
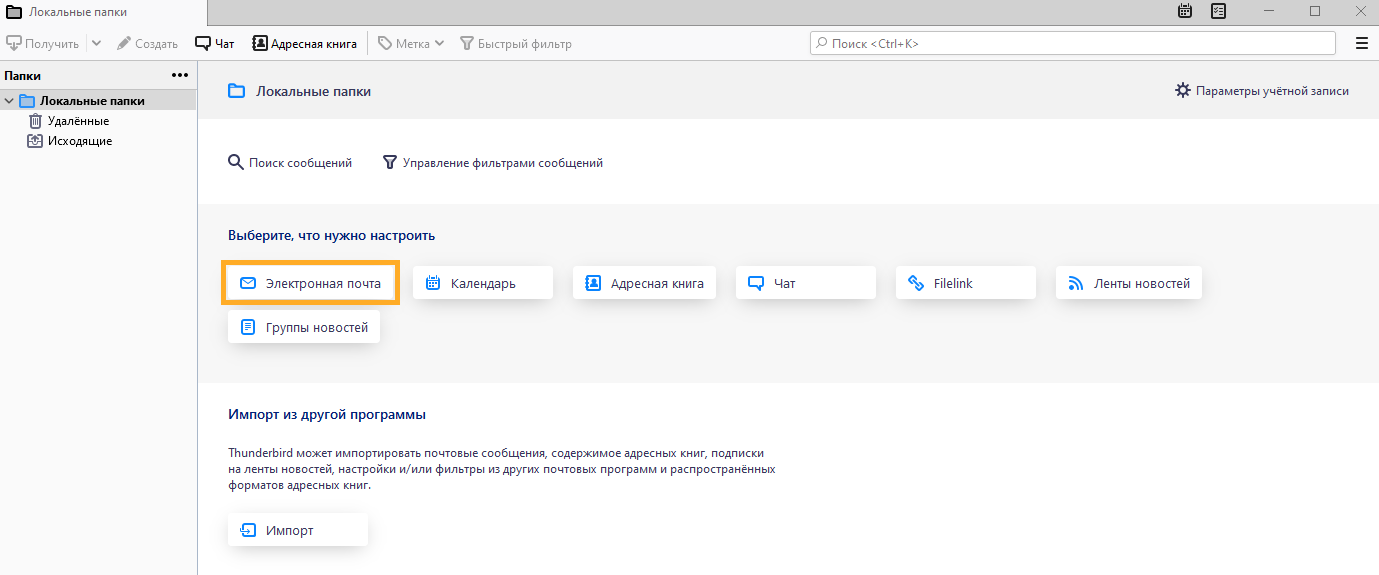
Введите данные:
Ваше полное имя Имя, которое будет отображаться в поле «От:» для всех отправляемых сообщений Адрес электронной почты Полное имя вашего почтового ящика Пароль Пароль для внешнего приложения. Что это? Нажмите «Настроить вручную».
В открывшемся окне укажите следующие данные:
Сервер входящей почты
Протокол POP3 Имя сервера pop.mail.ru Порт 995 Защита соединения SSL/TLS Метод аутентификации Обычный пароль Имя пользователя Полное имя почтового ящика в формате example@site.com Сервер исходящей почты
Имя сервера smtp.mail.ru Порт 465 Защита соединения SSL/TLS Метод аутентификации Обычный пароль Имя пользователя Полное имя почтового ящика в формате example@site.com 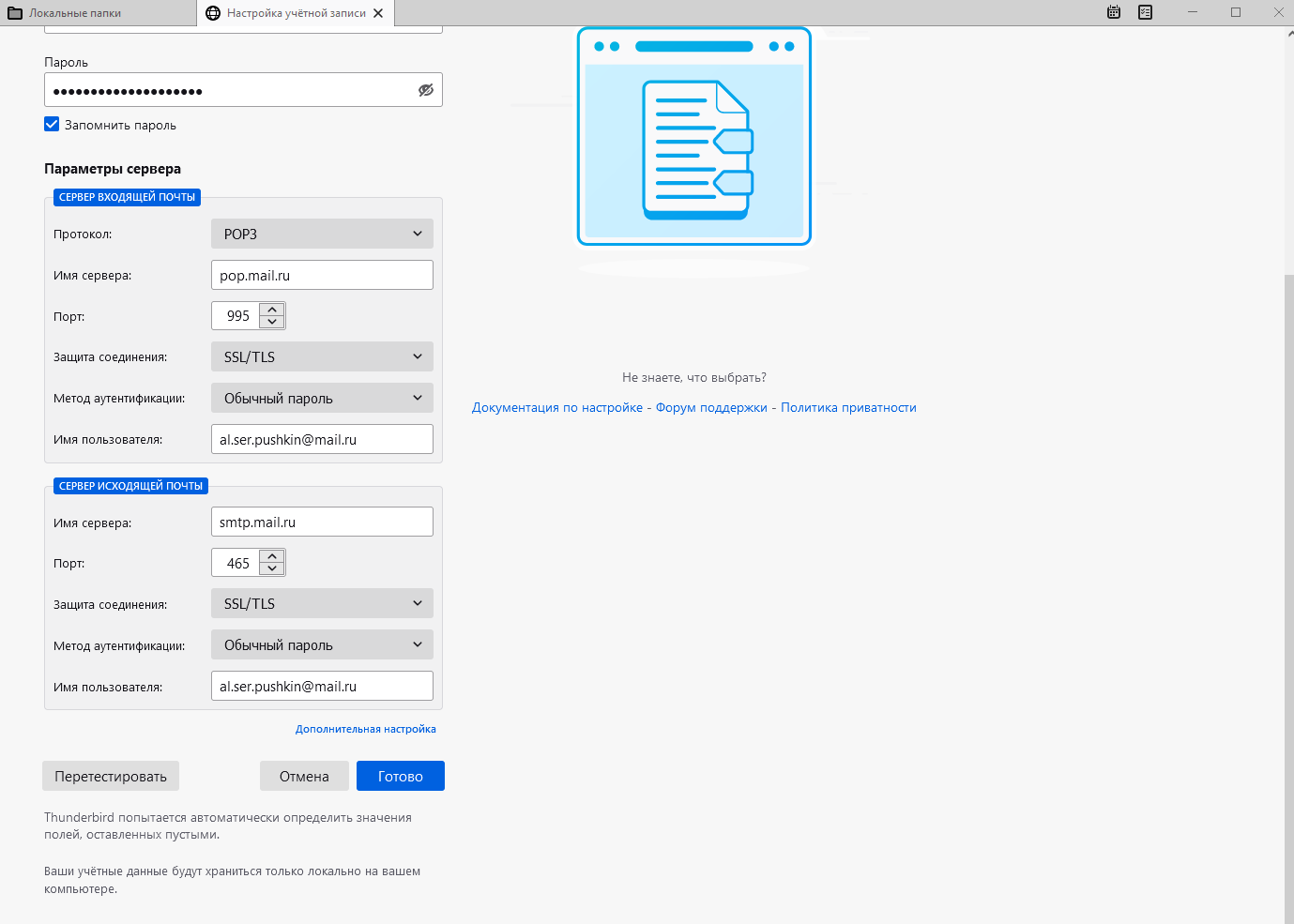
Нажмите «Готово» и дождитесь сообщения о том, что учетная запись успешно создана.
Нажмите «Завершить».
При настройке Mozilla Thunderbird по умолчанию отмечена галочка «Оставлять копии сообщений на сервере». Чтобы отключить эту функцию, нажмите правой кнопкой мыши на имя учетной записи. Перейдите «Параметры» → «Параметры сервера» и снимите галочку «Оставлять копии сообщений на сервере».
Проблемы с подключением после смены пароля
Если вы изменили пароль от своего ящика Mail на сайте или в мобильном приложении, это не повлияет на вход в почту через Mozilla Thunderbird. Через эту программу вы по-прежнему сможете входить только по паролю для внешнего приложения. Что это
Если перестал работать пароль для внешнего приложения, с которым вы заходите в почту через Mozilla Thunderbird, то создайте новый пароль. Как это сделать
Затем обновите его в Mozilla Thunderbird:
Нажмите правой кнопкой мыши на имени вашего ящика и перейдите:
Компьютер на Windows «Параметры» → «Составление и адресация» → «Глобальные настройки адресации» → «Защита» → «Пароли» → «Сохраненные пароли» Компьютер Mac «Параметры» → «Защита» → «Пароли» → «Сохраненные пароли» → «Удалить <email>» Выделите сохраненный пароль и нажмите «Удалить». Затем нажмите «Закрыть».

На главной странице кликните правой кнопкой мыши по адресу вашей почты и нажмите «Получить сообщения». Откроется окно авторизации.
Введите новый пароль.
Изменить настройки по протоколу SSL
Нажмите правой кнопкой мыши на имя ящика, настройки которого хотите изменить. Выберите «Параметры».
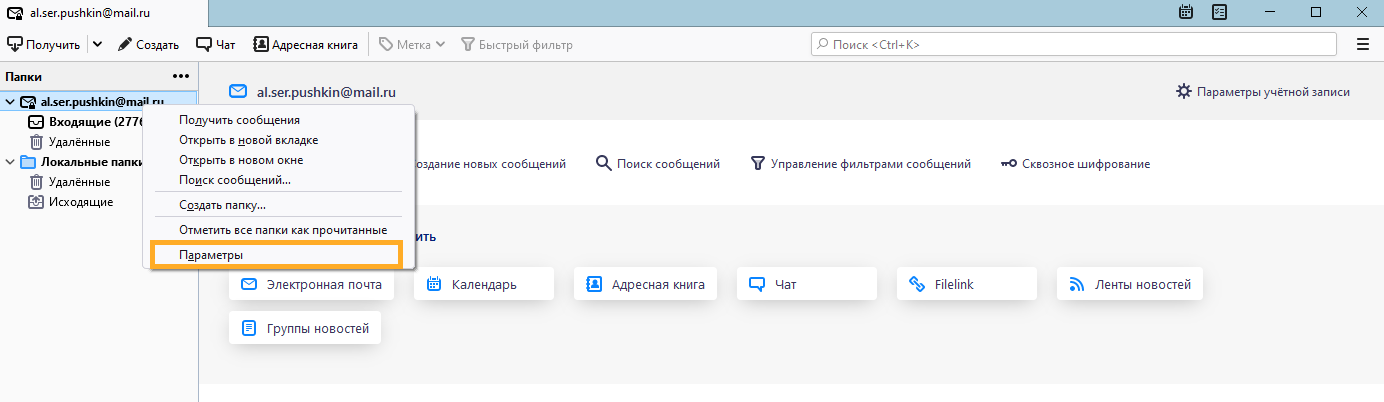
Перейдите на вкладку «Параметры сервера» ящика, у которого меняете настройки. Внимательно посмотрите, что указано в поле «Тип сервера». Если POP3, то перейдите к шагу 2.1, а потом к шагу 3. Если IMAP, то сразу перейдите сразу к шагу 3.
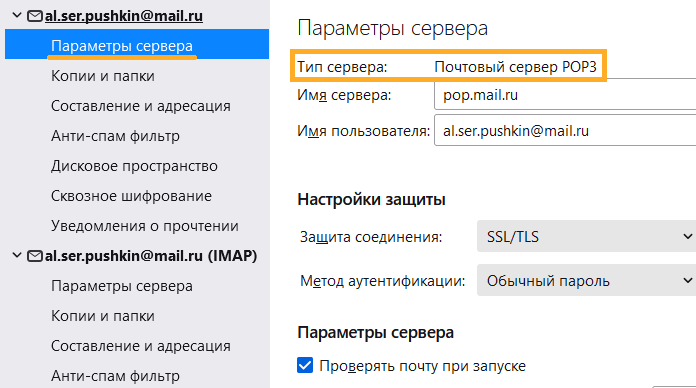
В выпадающем списке «Защита соединения» выберите SSL/TLS и нажмите «Ок».
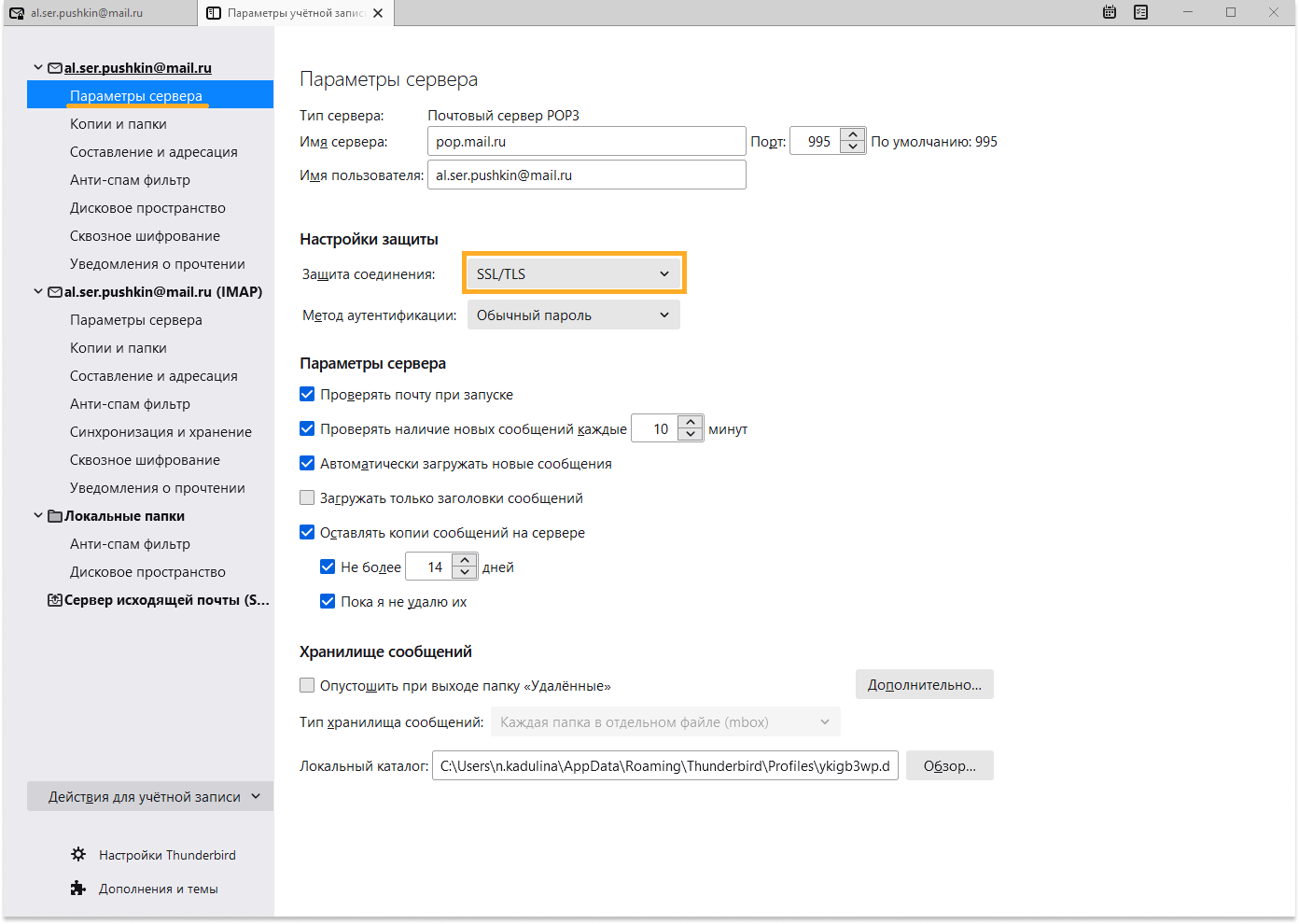
Проверьте, чтобы порт POP3-сервера был указан 995.
Перейдите на вкладку «Сервер исходящей почты (SMTP)» и выберите ящик, у которого меняете настройки. Нажмите «Изменить».
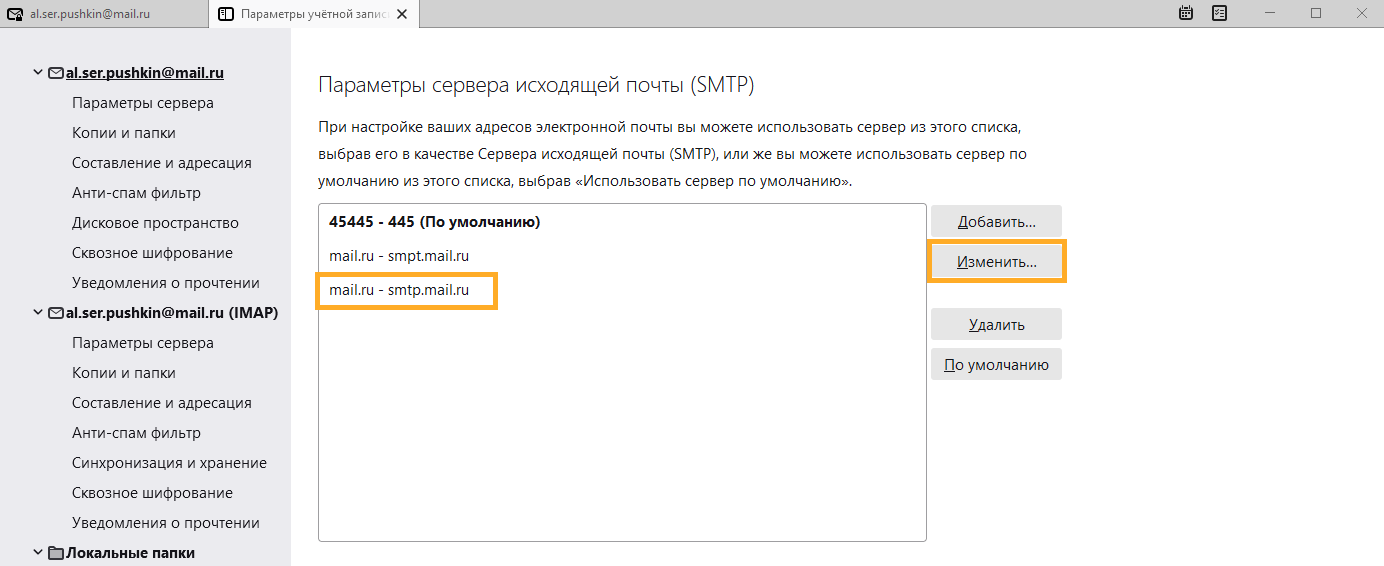
В выпадающем списке «Защита соединения» выберите SSL/TLS и нажмите «Ок».
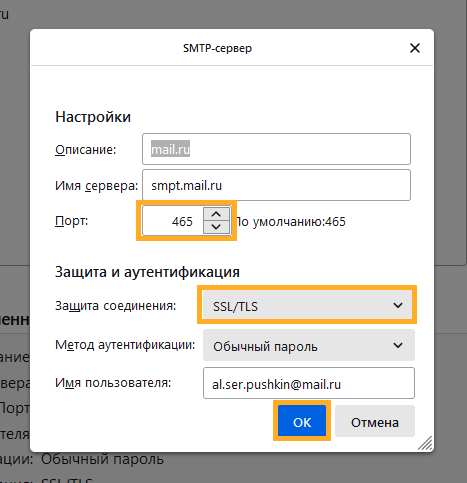
Проверьте, чтобы порт SMTP-сервера был указан 465.
Нажмите «Ок».
