Чтобы войти в ящик Mail.ru через Microsoft Outlook, обычный пароль от ящика не подойдёт — вам понадобится специальный пароль для внешнего приложения. Для создания такого пароля перейдите
→ «Безопасность» → «Пароли для внешних приложений».
Настроить по IMAP
Откройте Microsoft Outlook 2019.
Если вы уже авторизованы в приложении с какой-либо почтой, то перейдите «Файл» → «Сведения» → «Добавить учётную запись». Если не авторизованы, пропустите этот шаг.
Введите адрес ящика на Mail.ru в поле Электронный адрес. Выберите «Дополнительные параметры», отметьте галочку «Настроить учетную запись вручную» и нажмите «Подключить».
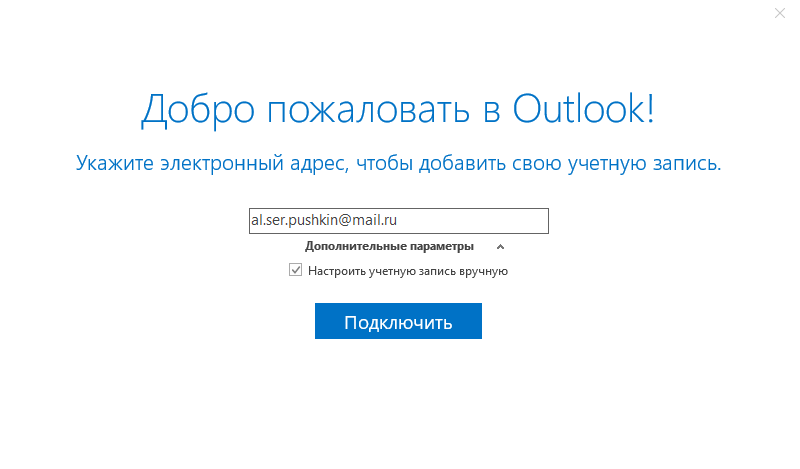
Выберите «IMAP».
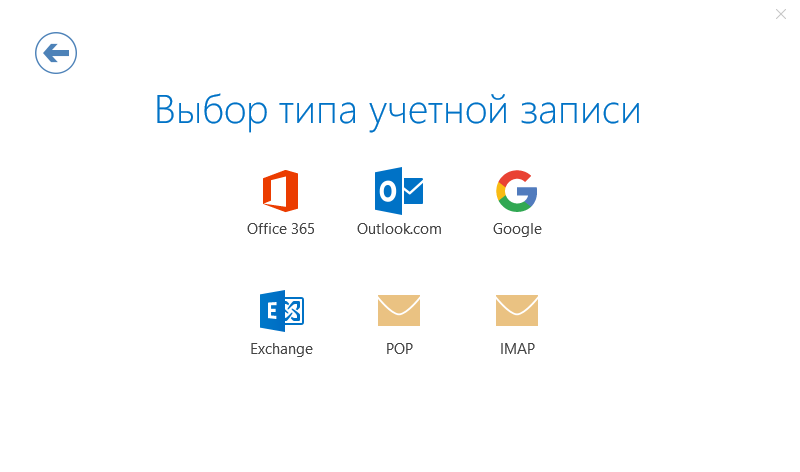
Проверьте, правильно ли заполнены поля:
Входящая почта
Сервер imap.mail.ru Порт 993 Метод шифрования SSL/TLS Исходящая почта
Сервер smtp.mail.ru Порт 465 Метод шифрования SSL/TLS 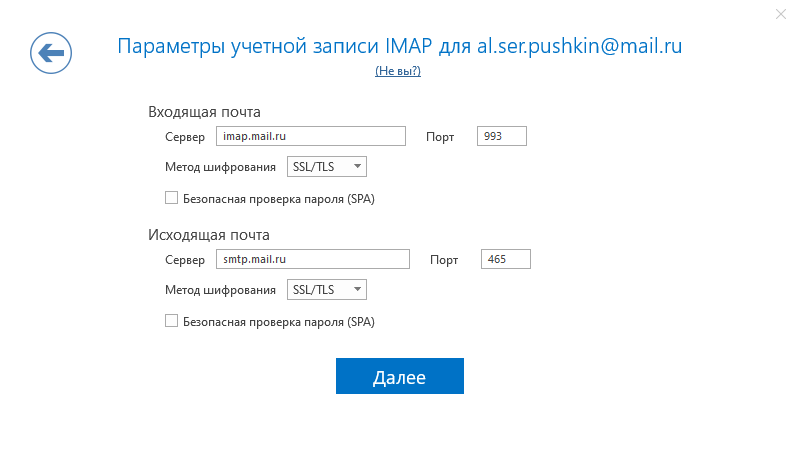
Нажмите «Далее».
Введите пароль для внешнего приложения. Что это?
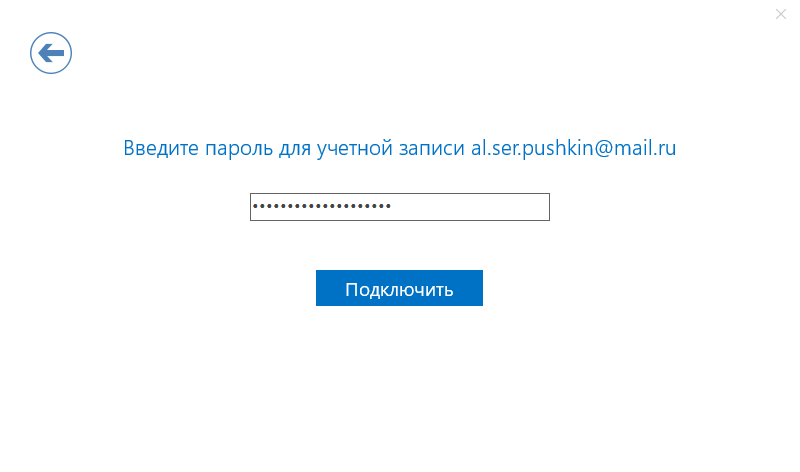
Нажмите «Подключить» → «Ок».
Не забудьте настроить фильтрацию нежелательной почты.
Настроить по POP3
Откройте Microsoft Outlook 2019.
Если вы уже авторизованы в приложении с какой-либо почтой, то перейдите «Файл» → «Сведения» → «Добавить учётную запись». Если не авторизованы, пропустите этот шаг.
Введите адрес ящика на Mail.ru в поле Электронный адрес. Выберите «Дополнительные параметры», отметьте галочку «Настроить учетную запись вручную» и нажмите «Подключить».
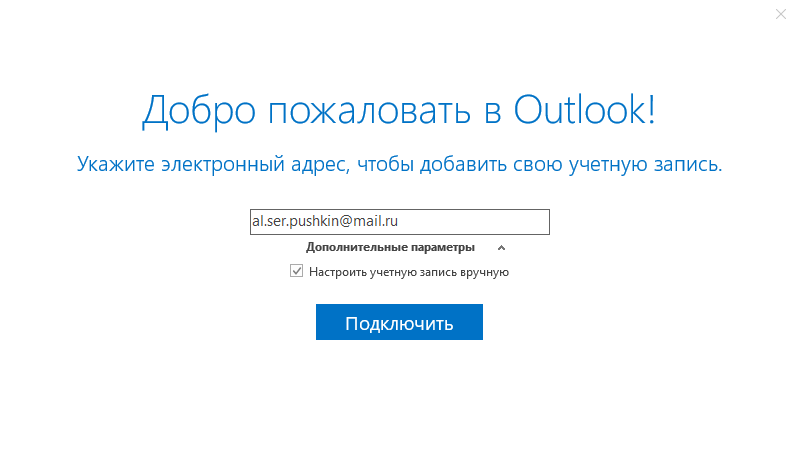
Выберите «POP».
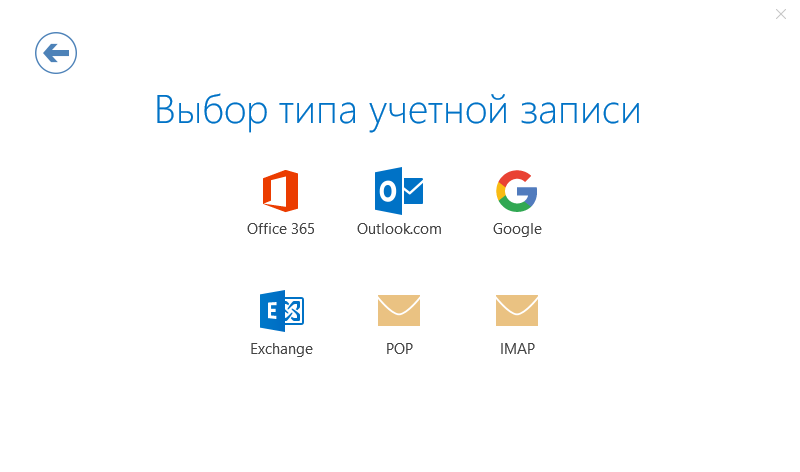
Проверьте, правильно ли заполнены поля:
Входящая почта
Сервер pop.mail.ru Порт 995 Метод шифрования SSL/TLS Исходящая почта
Сервер smtp.mail.ru Порт 465 Метод шифрования SSL/TLS 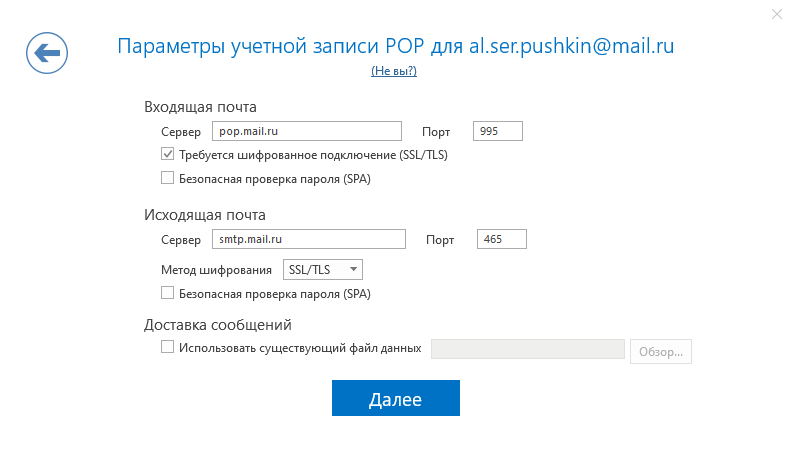
Нажмите «Далее».
Введите пароль для внешнего приложения. Что это?
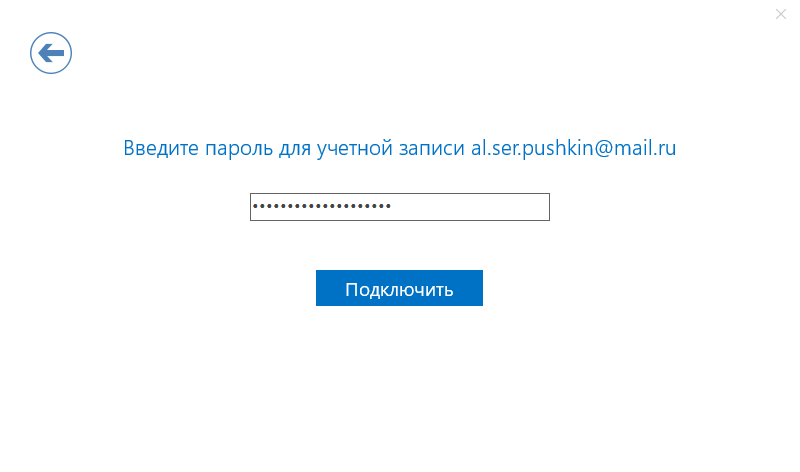
Нажмите «Подключить» → «Ок».
Фильтрация спама
После настройки Outlook, установите параметры нежелательной почты.
В группе «Удалить» на вкладке «Главная» нажмите «Нежелательные» и перейдите в раздел «Параметры нежелательной почты».
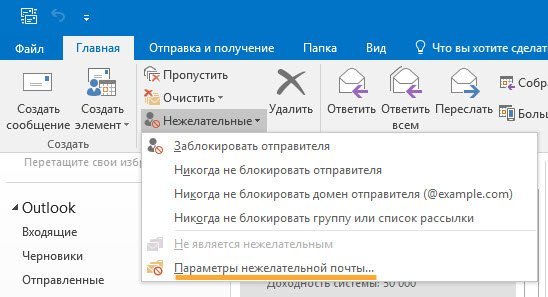
В открывшемся окне установите переключатель в положение «Низкий». Это нужно, чтобы обычные письма не попадали в спам.

Если вы обнаружили во «Входящих» письмо со спамом, откройте письмо, в группе «Удалить» на вкладке «Главная» нажмите «Нежелательные» и выберите «Заблокировать отправителя». В будущем письма от него будут сразу попадать в спам.
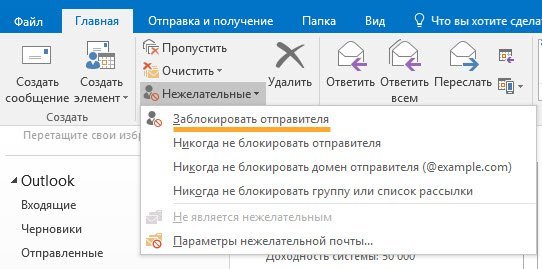
Если вы обнаружили в спаме обычное письмо, откройте письмо, в группе «Удалить» на вкладке «Главная» нажмите «Нежелательные» и выберите «Никогда не блокировать отправителя». В будущем письма от него будут сразу попадать во «Входящие».
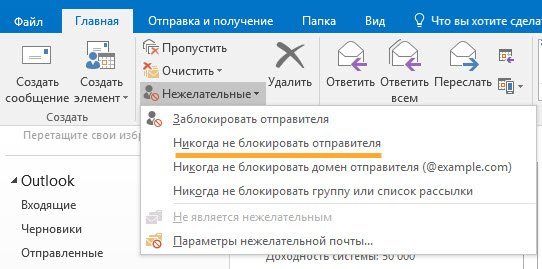
Изменить настройки по SSL
Откройте Microsoft Outlook 2019.
Перейдите «Файл» → «Сведения» → «Настройка учетных записей».
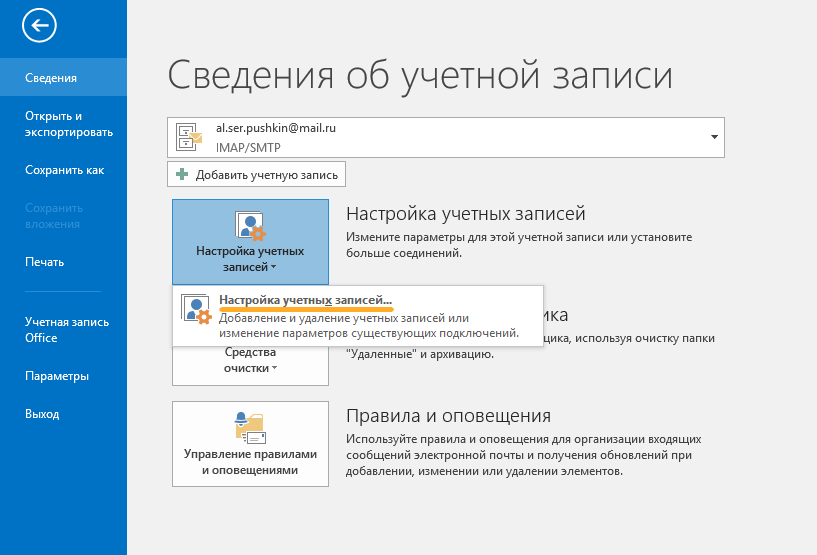
В появившемся окне выберите почтовый ящик, настройки которого хотите исправить: дважды щелкните по нему правой кнопкой мыши.
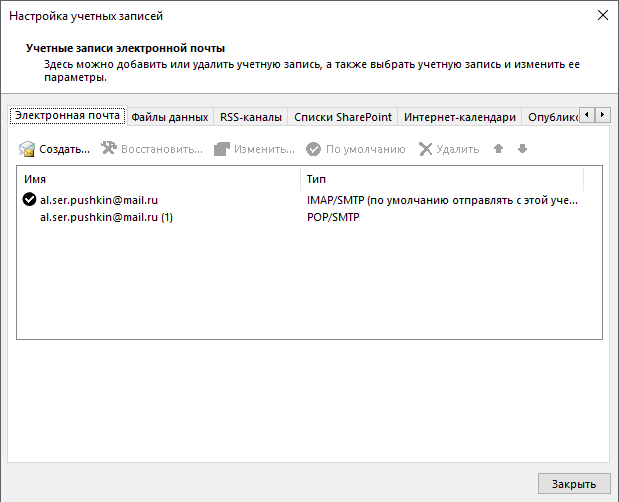
Проверьте, что указано в поле «Тип учетной записи».
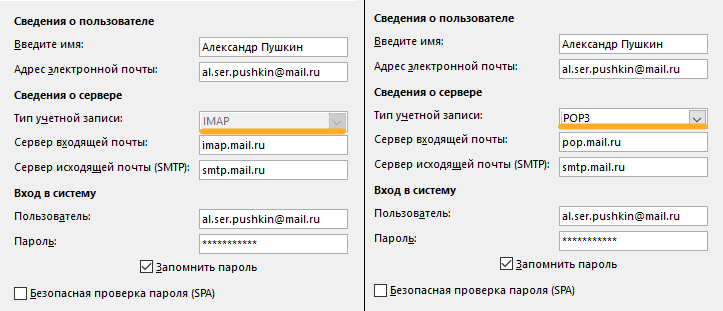
Если POP3, перейдите к настройкам с протоколом POP3, если IMAP — к настройкам с протоколом IMAP.
Программа настроена по протоколу POP3
Нажмите «Другие настройки…».
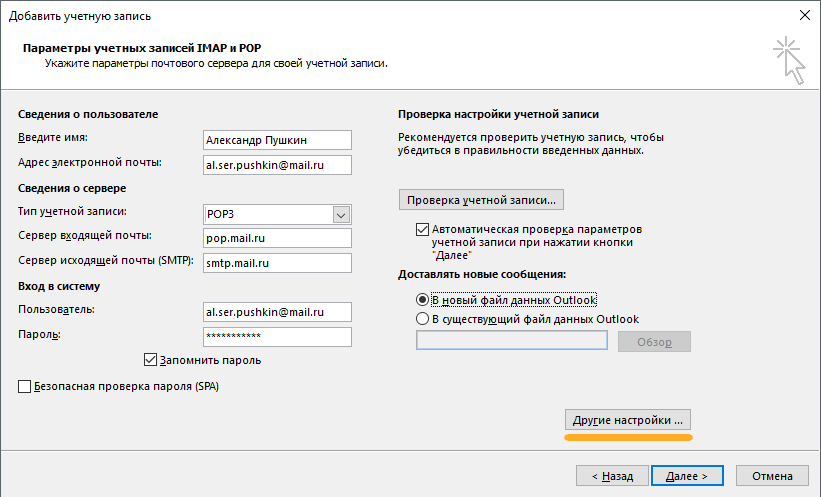
Перейдите во вкладку «Сервер исходящей почты».
Установите галочку «SMTP-серверу требуется проверка подлинности».
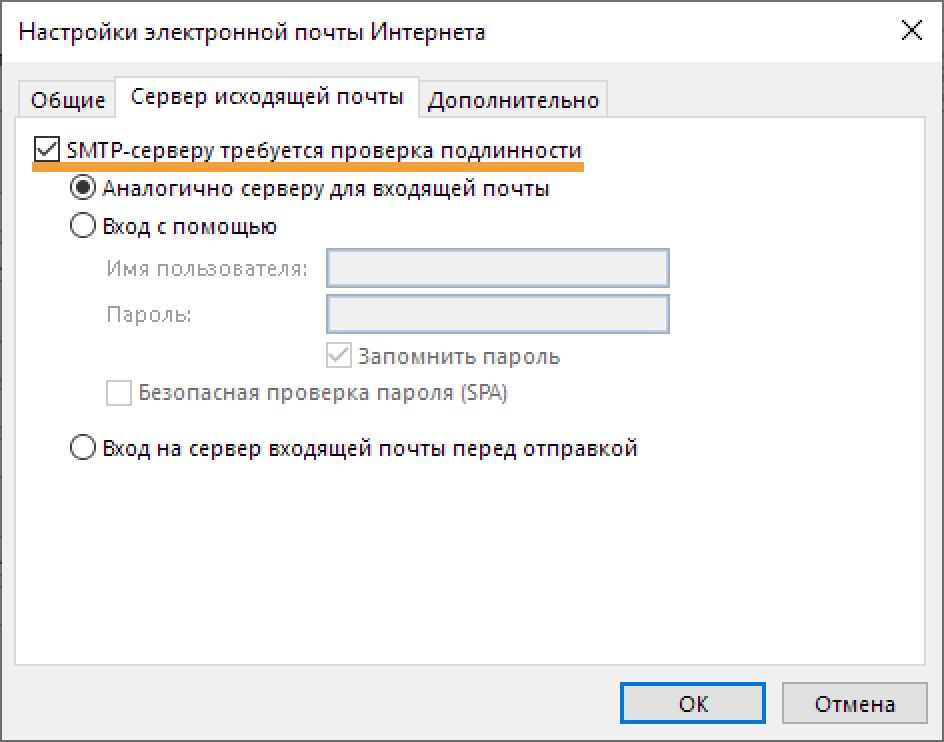
Перейдите во вкладку «Дополнительно».
Установите галочку «Требуется шифрованное подключение (SSL)», а в выпадающем списке «Использовать следующий тип шифрованного подключения» выберите «SSL».
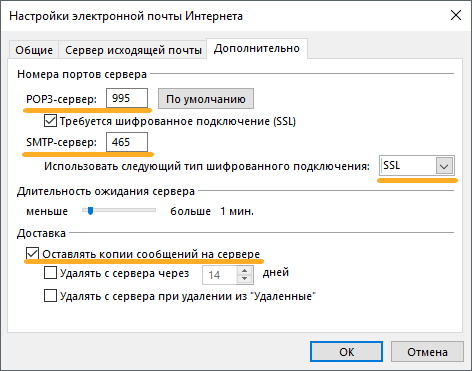
Проверьте, чтобы для POP3-сервера был указан порт 995, а для SMTP-сервера — порт 465.
Нажмите «ОК», чтобы сохранить изменения.
Программа настроена по протоколу IMAP
Нажмите «Другие настройки…».
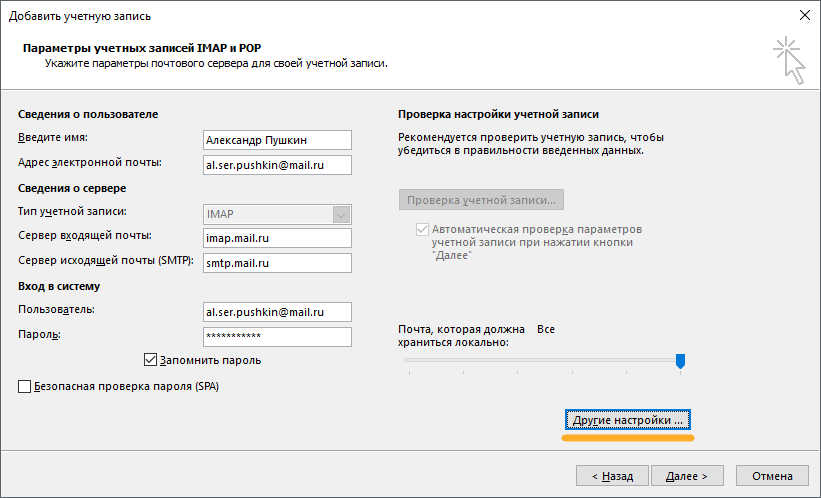
Перейдите во вкладку «Дополнительно».
В выпадающем списке «Использовать следующий тип шифрованного подключения» для SMTP-сервера выберите «SSL».
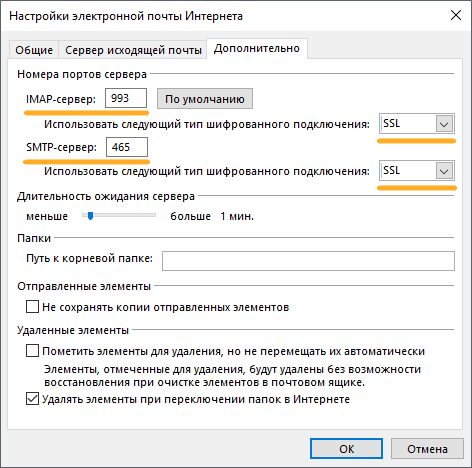
Проверьте, чтобы для SMTP-сервера был указан порт 465.
Нажмите «ОК», чтобы сохранить изменения.
Если в вашей почтовой программе уже установлены указанные выше настройки, никаких изменений вносить не надо.
