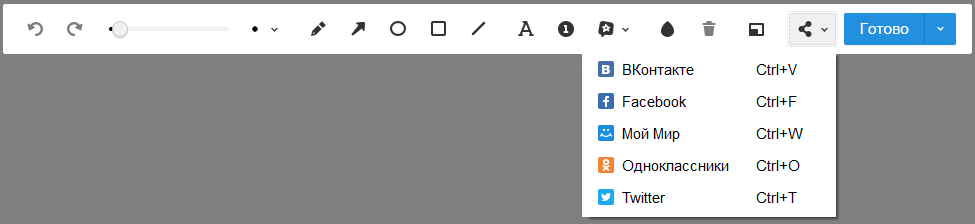Чтобы сделать скриншот, кликните на иконку Скриншотера в панели задач и в открывшемся меню выберите «Скриншот всего экрана» или «Скриншот области», чтобы снять только ту часть экрана, которая необходима.
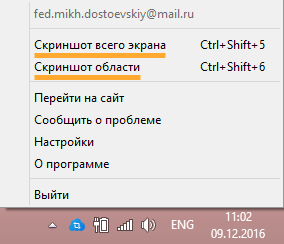
Для быстроты воспользуйтесь горячими клавишами. По умолчанию установлены такие комбинации:
- CTRL+SHIFT+5 — скриншот всего экрана,
- CTRL+SHIFT+6 — скриншот области,
- CTRL+SHIFT+7 — скриншот активного окна.
Вы можете установить удобные для вас комбинации в настройках программы.
Скриншот всего экрана
Нажмите на иконку Скриншотера в панели задач и выберите «Скриншот всего экрана» либо воспользуйтесь комбинацией CTRL+SHIFT+5.
Скриншот будет автоматически сохранен в папке в Облаке, которую вы зададите в настройках, а ссылка на него будет скопирована в буфер обмена. Чтобы отправить ссылку на скриншот, просто вставьте её в поле ввода текста.
Скриншот активного окна
Чтобы сделать скриншот окна, которое в данный момент располагается поверх остальных (является активным), воспользуйтесь комбинацией CTRL+SHIFT+7. Ссылка на скриншот скопируется в буфер обмена.
Скриншот области
Нажмите на иконку Скриншотера в панели задач и выберите «Скриншот всего экрана» либо воспользуйтесь комбинацией CTRL+SHIFT+6.
Выделите необходимую часть экрана. После этого вы можете отредактировать скриншот.
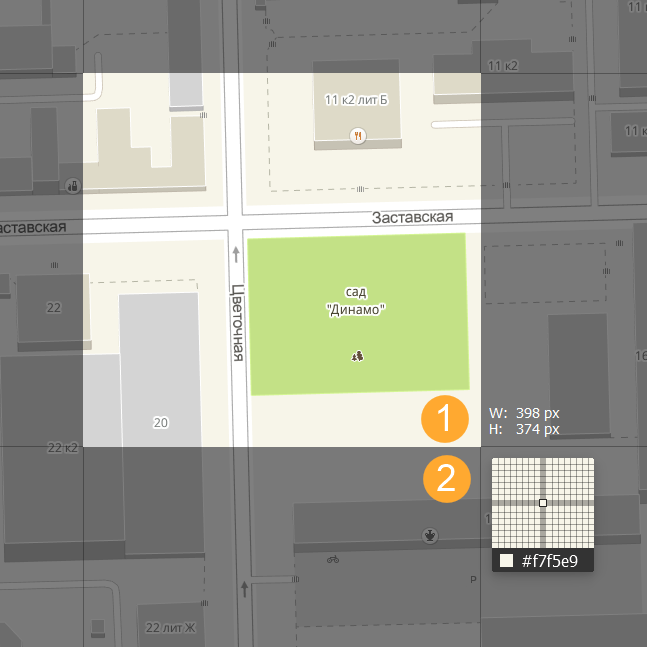
1 — размер вашего изображения (W — ширина, H — высота), 2 — лупа области под курсором, которая позволяет более точно выбрать область для скриншота.
Редактирование
Скриншотер предоставляет большой набор инструментов для редактирования.
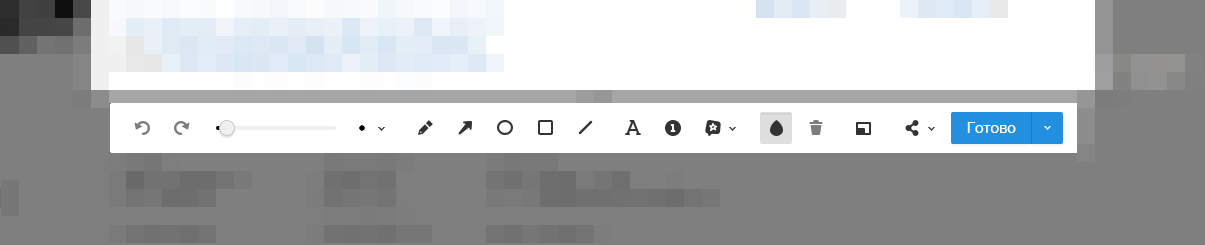
![]() — отменить последнее действие и вернуть последнее отмененное действие (активны только в том случае, если какие-либо действия уже были применены к скриншоту (установлена стрелка, написан текст и пр.));
— отменить последнее действие и вернуть последнее отмененное действие (активны только в том случае, если какие-либо действия уже были применены к скриншоту (установлена стрелка, написан текст и пр.));
![]() — выбрать размер шрифта/толщину всех элементов (стрелки, круги пр.), а также цвет всех элементов;
— выбрать размер шрифта/толщину всех элементов (стрелки, круги пр.), а также цвет всех элементов;
![]() — карандаш;
— карандаш;
![]() — добавить на скриншот любой выбранный элемент: стрелка, круг, квадрат, линия;
— добавить на скриншот любой выбранный элемент: стрелка, круг, квадрат, линия;
![]() — текст (установите курсор на той области экрана, куда хотите вписать пояснение к скриншоту и начните вводить текст)
— текст (установите курсор на той области экрана, куда хотите вписать пояснение к скриншоту и начните вводить текст)
![]() — установить номера на скриншоте: 1, 2, 3 и пр., например, для обозначения последовательности действий;
— установить номера на скриншоте: 1, 2, 3 и пр., например, для обозначения последовательности действий;
![]() — добавить стикер.
— добавить стикер.
![]() — затемнить область (например, чтобы скрыть какие-либо личные данные, номер паспорта или номер своего телефона);
— затемнить область (например, чтобы скрыть какие-либо личные данные, номер паспорта или номер своего телефона);
![]() — редактирование скриншота в отдельном окне.
— редактирование скриншота в отдельном окне.
Редактирование скриншота в отдельном окне
Редактирование скриншотов в отдельном окне особенно удобно, вам необходимо работать с несколькими окнами. Если при создании скриншота области размеры этой области располагаются на разных экранах, то открывается редактирование скриншота в отдельном окне. Эта возможность позволяет вам работать сразу с несколькими изображениями одновременно, сворачивать редактор и возвращаться к нему позже без потери изменений.
Чтобы редактировать скриншот в отдельном окне:
- Выберите в контекстном меню Скриншотера «Скриншот области» или воспользуйтесь комбинацией клавиш CTRL+SHIFT+6.
- Выберите область для скриншота.
- В панели инструментов нажмите на иконку
 .
.
Редактор откроется в отдельном окне — теперь вы можете свернуть его и вернуться к редактированию позже.
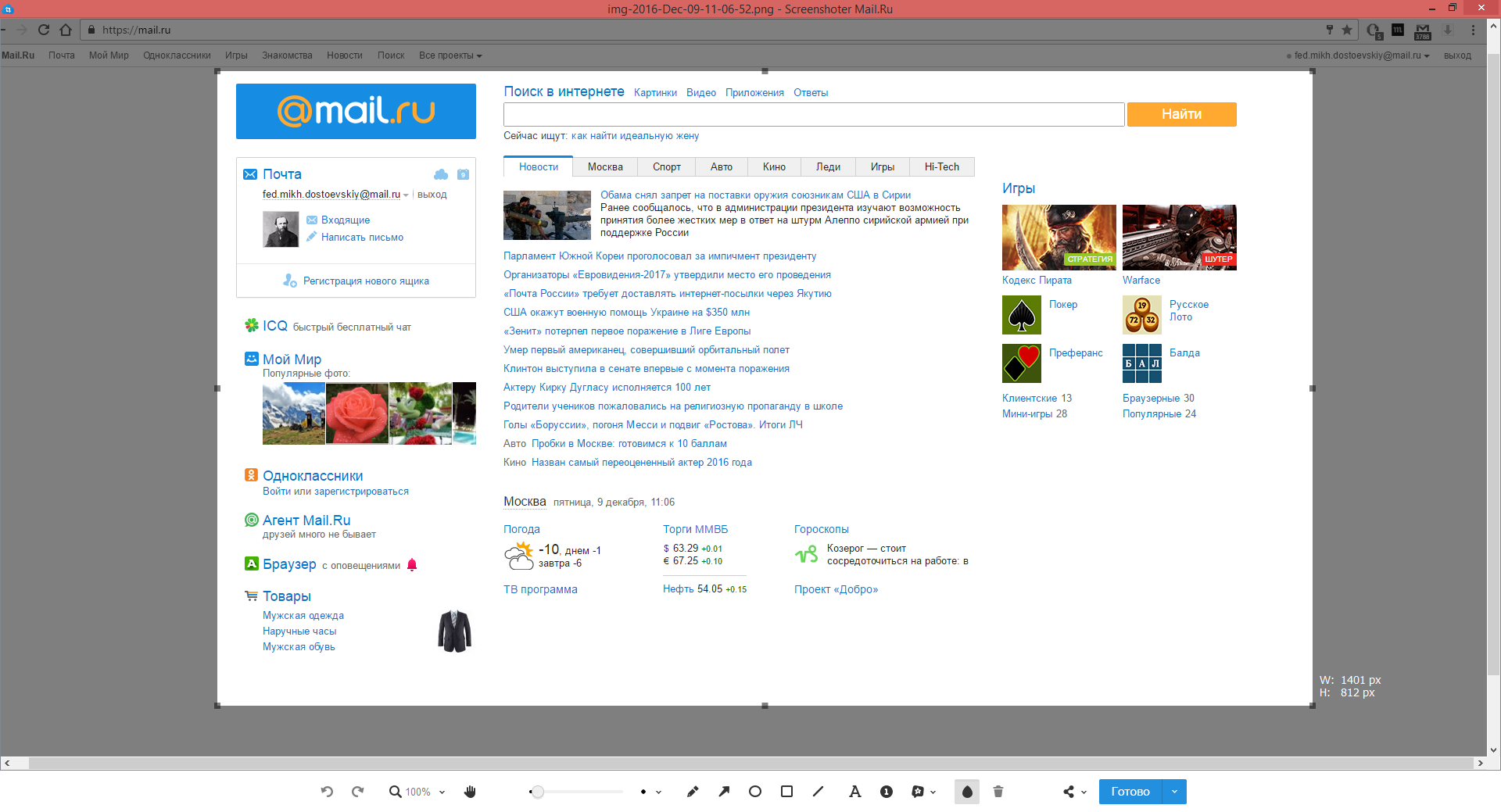
Сохранить и поделиться
После того как вы добавили к скриншоту все необходимые элементы, нажмите кнопку «Готово» — изображение сохранится в папке Screenshots в вашем Облаке, а ссылка скопируется в буфер обмена. Чтобы отправить ссылку на скриншот, просто вставьте ссылку в поле ввода текста.
Чтобы сохранить скриншот только на компьютер, нажмите на значок ![]() «Еще» рядом с «Готово» и выберите «Сохранить как…». Укажите, где следует сохранить файл, введите имя и нажмите «Сохранить».
«Еще» рядом с «Готово» и выберите «Сохранить как…». Укажите, где следует сохранить файл, введите имя и нажмите «Сохранить».

Чтобы скопировать само изображение (а не ссылку на него) в буфер обмена и чтобы не сохранять скриншот ни в Облаке, ни на компьютере, нажмите на значок ![]() «Еще» рядом с «Готово» и выберите «Копировать изображение».
«Еще» рядом с «Готово» и выберите «Копировать изображение».
Также вы можете сразу разместить сделанный скриншот в социальной сети. Для этого нажмите на значок ![]() «Поделиться» и выберите необходимую соцсеть.
«Поделиться» и выберите необходимую соцсеть.